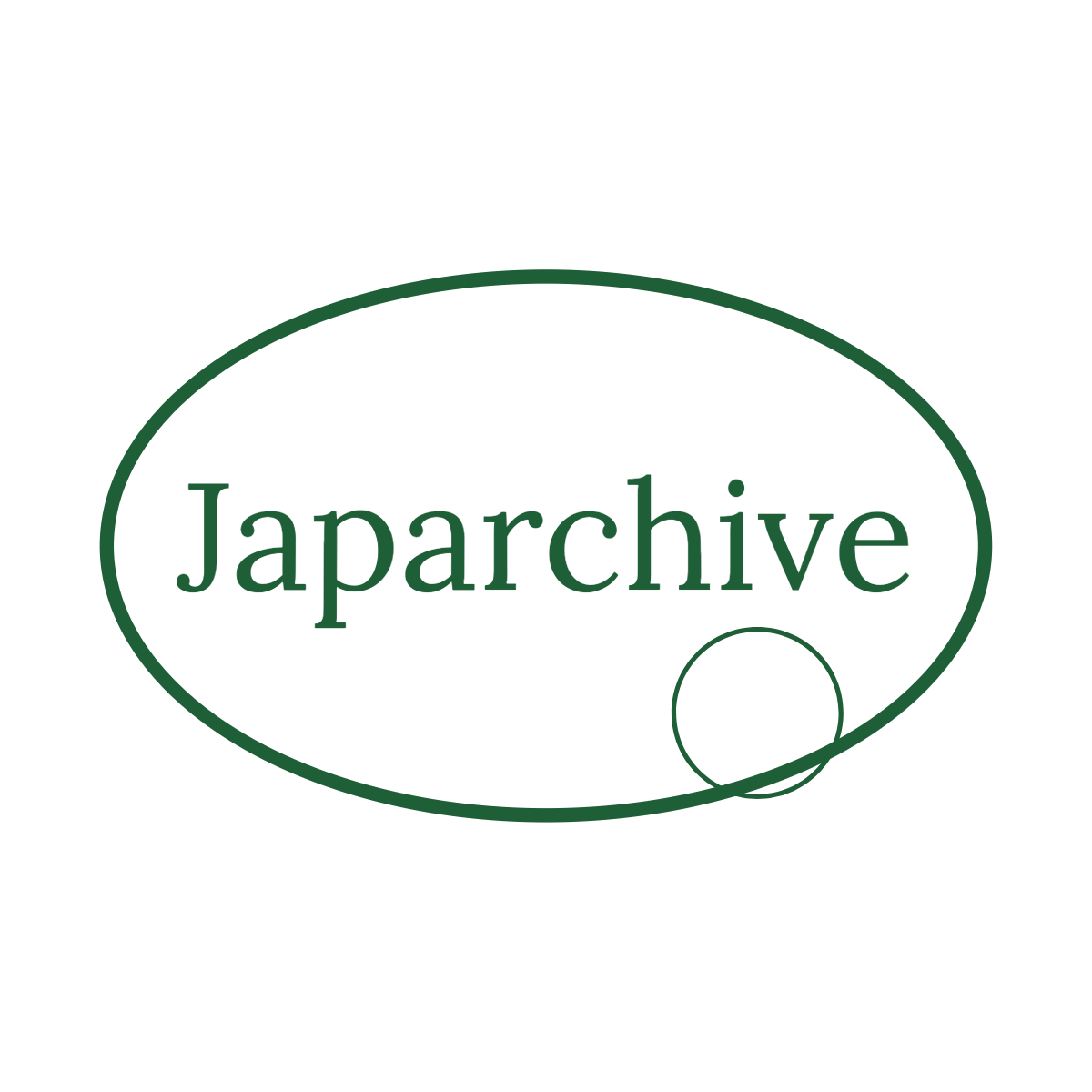マーブルネット接続設定ガイド
文書情報
| 著者 | マーブルネットカスタマーサポートセンター |
| 会社 | マーブルネット |
| 文書タイプ | マニュアル |
| 言語 | Japanese |
| フォーマット | |
| サイズ | 2.20 MB |
概要
I.Windows XP その他OSでの ネットワークアダプタ 設定と インターネット接続 トラブルシューティング
このマニュアルは、Windows XP、Windows Me、Windows 2000、Windows 98といった主要なOSにおけるネットワーク設定方法を解説します。**LANカード(ボード)**の動作確認方法、IPアドレスの確認・修正方法、インターネットオプションの設定確認などを、図解を交えて分かりやすく説明しています。特に、IPアドレスが「172」で始まらない場合や、ローカルエリア接続が有効になっていない場合の対処法を詳しく解説しています。 デバイスマネージャを用いたトラブルシューティングも重要です。無線LANをご利用の場合は、各機器の取扱説明書を参照ください。
1. Windows XPにおけるネットワークアダプタとIPアドレス確認
このセクションでは、Windows XP環境下でのネットワーク接続設定におけるトラブルシューティングを解説しています。まず、スタートメニューから「コントロールパネル」→「システム」→「ハードウェア」→「デバイスマネージャ」を開き、ネットワークアダプタを確認します。正常にインストールされていれば、LANカード(ボード)の名称が表示されます。表示されない場合、またはデバイスの状態が「正常に動作していません」となっている場合は、LANカードのインストールに問題がある可能性があります。ドライバソフトのインストールが必要となる場合があります。具体的なドライバインストール手順は付属のマニュアルを参照するよう指示されています。さらに、IPアドレスの確認方法も示されており、コマンドプロンプトを使用する手順や、グラフィカルインターフェースでの確認手順も記述されています。IPアドレスが172で始まらない場合の対処法として、LANケーブルの抜き差しやセキュリティソフトの一時停止などが提案されています。これらの手順を実行しても問題が解決しない場合は、LANカードの取り付けとドライバソフトのインストールに問題がある可能性が高いため、改めて確認が必要です。
2. インターネットオプションの設定確認と修正 Windows XP
このセクションでは、Windows XPにおけるインターネットオプションの設定を確認し、ダイヤルアップ接続になっている場合に修正する方法を説明しています。スタートメニューから「設定」→「コントロールパネル」→「インターネットオプション」を開き、「接続」タブをクリックします。「通常の接続でダイヤルする」にチェックが入っている、もしくは文字が薄くなっている場合は、ダイヤルアップ接続の設定になっている可能性があり、修正が必要です。ローカルエリア接続が有効になっているかの確認方法も記述されており、ローカルエリア接続を右クリックしてプロパティを選択することで、接続状況を確認できます。ローカルエリア接続のプロパティウィンドウでは、LANまたは高速インターネットのカテゴリ内にローカルエリア接続が表示されます。もし、このカテゴリが存在しない場合や、ローカルエリア接続が表示されない場合は、ネットワーク設定に問題がある可能性を示唆しています。さらに、IPアドレスが172から始まらない場合(例えば192から始まる場合)についても、LANカードのインストールに問題がある可能性を指摘し、ドライバソフトのインストールを促しています。
3. Windows 98 Me 2000におけるLANカード動作確認とIPアドレス確認
Windows 98、Me、2000におけるLANカードの動作確認とIPアドレスの確認方法について説明されています。Windows 98/Meでは、「マイコンピュータ」→「コントロールパネル」→「システム」を開き、「デバイスマネージャ」でネットワークアダプタを確認します。ネットワークアダプタに!マークが表示されている場合、またはLANカードが表示されていない場合は、ドライバソフトのインストールが必要になります。IPアドレスの確認には、winipcfgコマンドを使用する方法が提示されています。表示されるIPアドレスが172から始まっていれば正常、そうでなければ再起動後に再度確認するよう指示されています。Windows 2000では、「マイコンピュータ」→「コントロールパネル」→「システム」→「ハードウェア」→「デバイスマネージャ」を開き、ネットワークアダプタを確認する手順が記載されています。同様に、ipconfigコマンドを使用してIPアドレスを確認し、172から始まる数字であれば正常と判断できます。 Windows 98/Meではインターネットエクスプローラーのバージョンが古いと正常に表示できないページがあること、またWindows 98/Meは今後サポート対象外となるため、アップデートに注意が必要であることが補足されています。
II. メール設定 Outlook Expressなどのメールソフト設定と注意点
マーブルネットの電子メールサービスを利用するためのメール設定方法について説明します。Outlook Express、MSN Explorer、Outlookなど、様々なメールソフトへの設定手順と、メールサーバー情報、ユーザー名、パスワードの入力方法を解説します。メールアドレス、サーバーデータは半角英数で入力する必要があり、パスワードはアスタリスク(*)で表示されます。また、メールボックス容量が10MBであること、受信メールをサーバーに残し続ける設定はメールボックスの容量を圧迫するため、不要なメールは削除するか、サーバーに残さない設定に変更するよう注意喚起しています。
1. マーブルネット電子メールサービスの概要
このセクションでは、マーブルネットが提供する電子メールサービスの概要について説明しています。 サービスの特徴として、ウイルスチェック機能によりウイルス添付メールの受信を防止している点が挙げられています。これはセキュリティ対策の一環として実施されており、ユーザーはウイルスに感染するリスクを低減できます。また、メールアドレスの入力において、半角/全角、大文字/小文字の区別を明確に認識する必要性と、入力ミスを防ぐためにコピー&ペーストなどの方法を活用するよう促しています。メールアドレスは1アカウントにつき1つ提供され、メールボックス容量は10MBとされています。容量を超過すると、新しいメールを受信できなくなるため、不要なメールの削除、またはサーバーに残さない設定への変更が推奨されています。多くのMacのメールソフトでは、受信メールをメールサーバーに残す設定が標準である点も注意喚起されています。
2. 電子メール設定における注意点
このセクションでは、電子メールの設定を行う際の重要な注意点がいくつか挙げられています。まず、メールアドレスやサーバーのデータは、半角英数文字で直接入力する必要があると明記されています。多くのメールソフトでは、パスワード入力時にアスタリスク(*)で表示されるため、入力内容の確認に注意が必要です。また、使用しているメールソフトの種類によって、設定画面の表示方法が異なる可能性があることを示唆しています。例えば、Outlook Expressが標準的に設定されている場合もありますが、PCの発売時期やインストールされているソフトウェア(MSN Explorer、Outlook、メーカー独自のメールソフト)によって異なる可能性があると説明されています。同様に、Webブラウザもインターネットエクスプローラー以外のものが使用されている場合があるため、必要に応じて変更する手順も提示されています。Windows Vistaにおける変更手順の一例として、スタートボタンを右クリックして「プロパティ」を選択し、スタートメニューのカスタマイズを行う方法が具体的に記載されています。
3. Outlook Expressの設定方法とメールボックス容量に関する注意点
このセクションでは、Outlook Expressを使った電子メールの設定方法について、具体的な手順が示されています。Windows XPでは「スタートメニュー」→「すべてのプログラム」→「Outlook Express」で起動します。他のOS(Windows 98、Me、2000)では「スタートメニュー」→「プログラム」→「Outlook Express」となります。起動後に「インターネット接続ウィザード」が表示される場合がありますが、キャンセルボタンで閉じても問題ありません。設定画面では、氏名(送信者名として表示される)とマーブルネットから提供されたメールアドレス(半角英数)を入力します。さらに、受信メールサーバー、ユーザー名、パスワードを入力する必要があります。重要な注意点として、メールをサーバーに残したままにするとメールボックスが満杯になり、新しいメールを受信できなくなる可能性が指摘されています。そのため、不要なメールは削除するか、サーバーにメールを残さない設定に変更するよう推奨しています。
III.モデム ルーター 無線LAN のリセットと接続トラブルシューティング
モデムやルーター(無線LAN)を使ったインターネット接続で問題が発生した場合の対処法を説明します。モデムのリセット手順(電源の切り入れ)と、ルーターのリセット手順(電源の切り入れ、または取扱説明書参照)を解説しています。ルーター(無線LAN)の場合、WAN側(インターネット側)の設定方法はルーターによって異なるため、各機器の取扱説明書を確認するよう促しています。接続できない場合、IPアドレスを確認し、それでも解決しない場合はマーブルネットサポートへ連絡するよう指示しています。Windows 98/Meでは、IPアドレス表示が実際と異なる場合があるため、注意が必要です。
1. モデムのリセット手順
インターネット接続に問題がある場合、まずモデムのリセットを行うよう指示されています。具体的な手順としては、モデムの電源をいったん切り、数秒後に再び電源を入れるという、電源の切り入れ操作が推奨されています。モデムの初期化が完了し、ランプ表示が安定するまで待ち、その後パソコン側の接続状況を確認します。この際、パソコンのIPアドレスが172から始まらない場合(接続できない場合)も、マーブルネットサポートへ連絡するよう促しています。モデムのリセットの詳細については、モデムのマニュアル、特に「マーブルネット設定マニュアル」やケーブルモデム、電話(マーブルフォン)、IPに関する部分を参照するよう指示されています。
2. ルーター 無線LAN のリセット手順
モデムとパソコン間にルーター(無線LAN)を使用している場合は、モデムに加えてルーターのリセットも必要になります。ルーターのリセット方法は、ルーターの取扱説明書を参照するか、電源の切り入れを行うことで行います。ルーターの初期化が完了したら、PCでインターネットに接続できるか確認します。リセット後も通信できない場合は、ルーターの取扱説明書に記載されている接続できない場合の対処法を確認するよう指示されています。 ルーターによっては取扱説明書がCDで提供されている場合もあると補足説明があります。さらに、ルーターのモデム側(WAN側、インターネット側)のIPアドレスを確認する必要性も指摘されており、ルーター付属のソフトやWebブラウザを使って確認する方法が一般的であると説明されています。Windows 98/Meの場合、表示されるIPアドレスが実際のものと異なる可能性があるため、p22を参照して正しいIPアドレスを確認するよう注意書きがあります。
IV.メールは送受信できるが インターネット接続できない場合の対処法
メールは利用できるものの、インターネット接続ができない場合のトラブルシューティングについて説明します。Webブラウザのお気に入り(ブックマーク)に登録されているページも表示できないかを確認し、問題が解決しない場合はマーブルネットサポートへ連絡するよう指示しています。このセクションでは、具体的な数値やエラーコードといった詳細情報は提供されていません。
1. メールは送受信できるがインターネット接続できない場合の確認事項
このセクションでは、電子メールの送受信は可能だが、インターネット接続ができない場合の対処法について簡潔に説明されています。問題解決のためには、まずWebブラウザでブックマークなどに登録されているページが表示できるかどうかを確認するよう指示されています。この確認によって、メールサービス自体は機能しているものの、インターネットへの一般的なアクセスに問題があるかどうかを判断できます。 この確認項目以外に、具体的なトラブルシューティング手順や原因特定のための詳細な情報、例えば、エラーメッセージの種類やネットワーク設定の詳細などは提供されていません。 問題が解決しない場合は、マーブルネットサポートへの連絡を促す記述でセクションは終わっています。つまり、このセクションは、ユーザーが自身でできる簡単な確認事項を提示し、それ以上のトラブルシューティングはサポートに依頼するよう促す、簡潔なガイドラインとしての役割を果たしています。