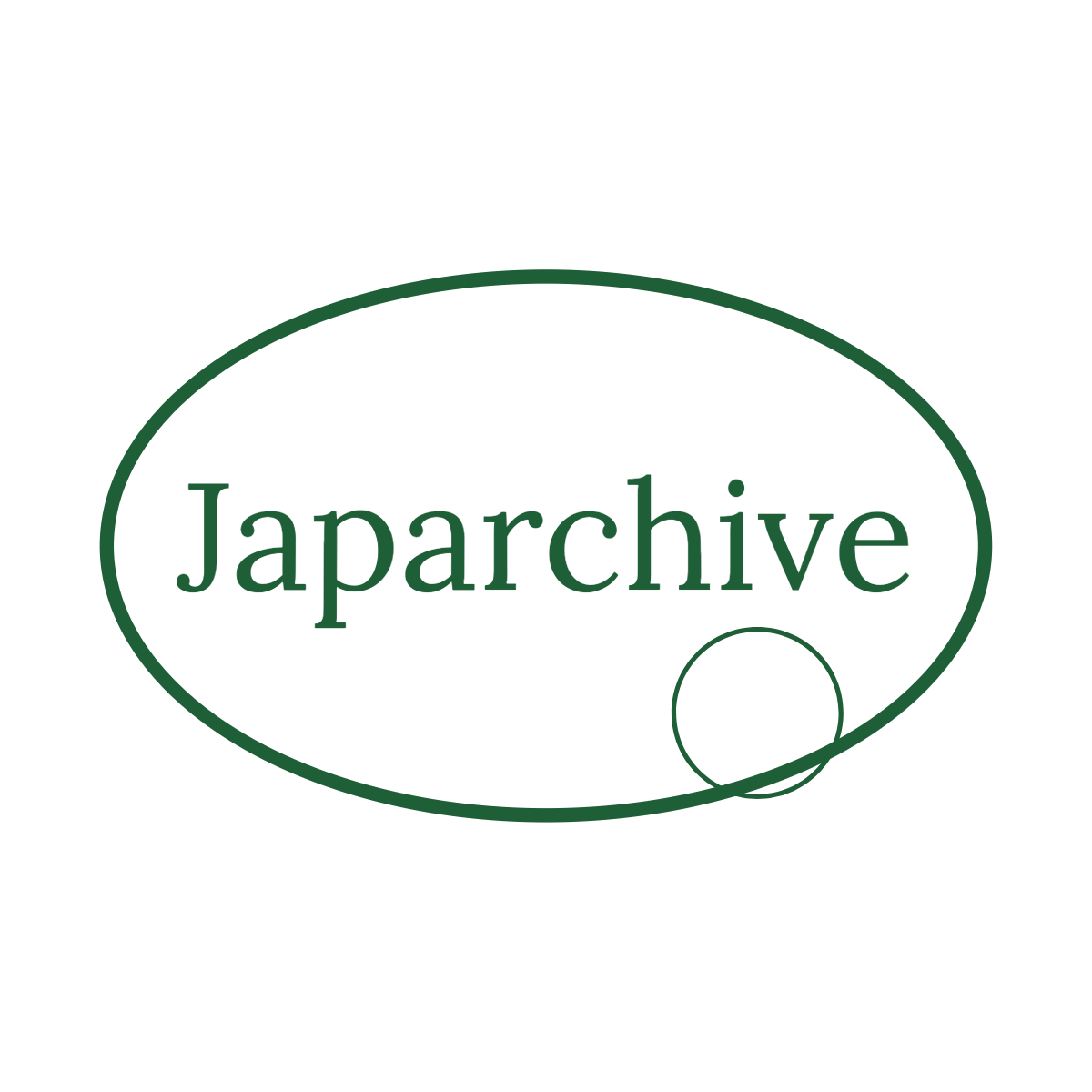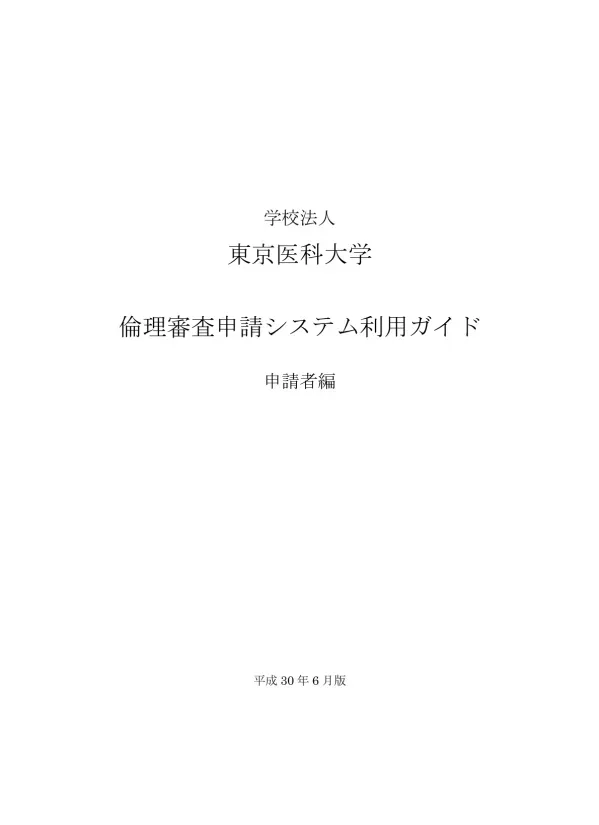
倫理審査申請システム利用ガイド
文書情報
| 学校 | 東京医科大学 |
| 専攻 | 倫理審査 |
| 文書タイプ | 利用ガイド |
| 言語 | Japanese |
| フォーマット | |
| サイズ | 1.30 MB |
概要
I.システムログインとユーザー登録
本システムは、Internet Explorer 11、Microsoft Edge、またはSafari 9以降のWebブラウザに対応しています。 ログインにはメールアドレスとパスワードが必要です。 初回ログイン、またはパスワードを忘れた場合は、パスワード再発行の手続きが必要です。新規ユーザーは、ログイン画面から【ユーザー登録】を依頼できます。登録後、システムからメール通知が届きます。 IRBシステムへのアクセスには、適切なブラウザとユーザーアカウントが必須です。 ユーザー登録とパスワード再発行機能が提供されています。
1. 必要なWebブラウザとシステムアクセス
本システムは、Internet Explorer 11 (Windows 7/8.1/10)、Microsoft Edge (Windows 10)、またはSafari 9以降 (macOS 10.11以降) のみを動作保証しています。他のブラウザでは正常に動作しない可能性があります。システムへのアクセスには、まず対応するWebブラウザを起動し、URL(https://tokyo-med.bvits.com/irb/)を入力します。ログイン画面が表示されれば、システムの起動に成功しています。このログイン画面は、システム利用開始における重要な第一ステップであり、ユーザーは指定されたブラウザを用いてアクセスを試みる必要があります。 動作保証外のブラウザを使用した場合、システムが正しく機能しない可能性があるため、注意が必要です。指定ブラウザのバージョンも確認し、最新の状態を維持することが推奨されます。
2. システムログイン手順と認証
ログイン画面では、登録済みのメールアドレスとパスワードを入力し、[ログイン]ボタンをクリックします。認証が成功すると、メインメニューが表示され、システムの利用を開始できます。ユーザー名はメールアドレスで、パスワードはユーザーが登録したものです。 入力情報が正しくない場合、ログインに失敗し、メインメニューが表示されません。パスワードを忘れた場合や、ユーザー登録が完了していない場合は、ログイン画面に表示されているリンクからパスワード再発行またはユーザー登録の手続きを行う必要があります。メールアドレスとパスワードは厳重に管理し、外部への漏洩を防ぐ必要があります。セキュリティの観点から、これらの情報は常に最新の状態に保ち、定期的なパスワード変更なども検討すべきです。
3. パスワード再発行手順
パスワードを忘れた場合、ログイン画面から「パスワード作成の手続きをしてください」のリンクをクリックします。これにより、パスワード再発行の手順に進みます。この手順では、登録済みのメールアドレスを用いて、新しいパスワードを作成することが求められます。メールアドレスへのアクセスが不可欠なため、メールアドレスの管理は非常に重要です。 システムから送信されるメールには、パスワード再発行のためのリンクや必要な手順が記載されているため、指示に従って操作を進める必要があります。パスワード再発行後のログインでは、新しいパスワードを使用します。セキュリティを強化するため、複雑で推測されにくいパスワードを設定することが推奨されます。
4. ユーザー登録依頼手順
システム管理者によるユーザー登録が済んでいない新規ユーザーは、ログイン画面から「ユーザー登録を希望される方はこちらで、登録手続きをしてください」リンクをクリックします。これにより、ユーザー登録依頼画面が表示され、必要事項を入力する必要があります。入力項目は全て必須であり、省略できません。職員番号がシステム内で重複している場合はエラーメッセージが表示されます。 正確な情報を入力することが、ユーザー登録を円滑に進めるために非常に重要です。登録完了後、システムから「【通知サービス】ユーザー登録依頼」メールが送信され、システム管理者による登録処理が開始されます。管理者による承認の後、システムから「【通知サービス】ユーザー登録完了のお知らせ」メールが届き、ユーザー登録が完了となります。このメール通知システムは、ユーザー登録の進捗状況を常に把握できるように設計されています。
5. ログアウト手順とセキュリティ
システムの利用を終えた際は、メインメニュー画面の[ログアウト]ボタンをクリックしてログアウトしてからWebブラウザを閉じてください。ログアウトせずにブラウザを閉じると、サーバー上では一定期間ログイン状態が継続されるため、不正アクセス等のリスクが高まります。ログアウトは、セキュリティ対策として不可欠な手順です。 特に、ダイアルアップ接続やモバイル通信カードなど従量課金制のインターネット接続環境を使用している場合は、長時間の利用や添付ファイルのダウンロードによって高額な通信料金が発生する可能性があります。通信料金の節約とセキュリティの確保のため、使用後は必ずログアウトし、ブラウザを閉じるようにしてください。システム利用時の通信環境にも注意が必要です。
II.新規研究申請
【新規申請】ボタンから申請を開始します。申請書基本情報入力画面に進み、必要事項を入力し、添付ファイルを登録します。入力必須項目はすべて入力する必要があります。申請書は一時保存が可能で、編集を再開できます。完了したら【申請】ボタンをクリックし、研究申請システムを通して申請を提出します。申請完了後、システムからメール通知が送信されます。 申請書のPDF変換機能も利用可能です。
1. 新規申請の準備と申請書の作成
新規研究申請は、メインメニューの「新規申請」リンクをクリックして開始します。これにより、新規申請の準備画面が表示されます。この画面では、申請先委員会をプルダウンボックスから選択し、「申請書基本情報入力へ進む」ボタンをクリックすることで、新規申請の入力画面に遷移します。入力画面では、必要事項の入力と添付資料の登録を行います。全ての必須項目への入力と、必須ファイルの添付が求められます。 入力漏れやファイルの添付忘れがあると、申請時に警告が表示され、申請書の登録処理が完了しません。申請書作成は、正確な情報入力と必要なファイル添付を徹底する必要があります。入力内容に不備があると、申請が却下される可能性があるため、注意が必要です。
2. 申請書の一時保存と編集機能
申請書の入力を中断する場合は、「一時保存」ボタンをクリックします。これにより、入力した内容と添付ファイルがシステムに一時保存されます。この時点では審査手続きは開始されません。一時保存状態の申請書は「(編集中)」と表示されます。編集を再開する場合は、「編集」ボタンをクリックし、新規申請入力画面に戻ります。編集が完了したら、必ず「申請」ボタンをクリックして申請を完了してください。 一時保存機能は、申請書の作業を中断し、後で再開したい場合に便利です。ただし、申請書の削除後の復元はできないため、データのバックアップなどを検討する必要があるかもしれません。申請手続きにおけるデータの損失を避けるための十分な注意が必要です。
3. 申請書の申請とメール通知
申請書の入力が完了したら、「申請」ボタンをクリックします。これにより、入力内容と添付ファイルがシステムに登録され、申請が完了します。申請者には、システムから「【通知サービス】新規申請提出の受け付け」メールが送信されます。このメールは、申請がシステムに正しく登録されたことを確認するために重要です。メールが届かない場合は、システム管理者へ連絡を取る必要があります。 申請完了後も、申請内容に誤りがないか、再度確認することを推奨します。申請内容に不備があれば、修正を行う必要があります。申請手続きの完了を確実に確認するために、システムからのメール通知を注意深く確認する必要があります。
4. 申請書の削除機能
申請書を取り下げる場合は、「削除」ボタンをクリックします。削除に伴う確認画面が表示され、削除の確認を求められます。申請書の削除は、一時保存中の申請書についてのみ可能です。すでに申請済みの申請書を削除する場合は、事務局に連絡する必要があります。削除操作は取り消せないため、慎重に行う必要があります。誤って削除してしまった場合、データの復旧は不可能です。 申請書の削除機能は、誤って申請してしまった場合や、申請内容に重大な変更が必要な場合に利用できますが、操作には十分な注意が必要です。データの喪失を防ぐため、削除する前に内容を再度確認し、必要に応じてバックアップを取っておくことが推奨されます。
5. 申請書のPDF変換とダウンロード
申請書閲覧画面には、添付ファイルのPDF変換機能があります。この機能を利用することで、添付されたファイルをPDFに変換してダウンロードできます。PDFに変換可能なファイル形式は、テキストファイルなどです。ただし、パスワードで保護されたファイルや、一部の特殊なファイル形式はPDFに変換できません。 PDF変換機能は、申請書を印刷したり、他のシステムで利用する際に便利です。ファイル形式によっては、変換できない場合があるため、事前に確認しておくことが必要です。変換に失敗した場合、システムは適切なエラーメッセージを表示するはずです。
III.申請書の管理と審査
申請書は、編集、一時保存、削除が可能です。削除は一時保存中の申請書のみ可能です。 申請書には改訂履歴があり、PDFでダウンロード・印刷できます。 審査プロセス中はシステムからメール通知(メールログとして閲覧可能)があり、最終的に審査結果がメールで通知されます。 審査結果通知は、【通知サービス】新規申請の審査結果メールとして送られます。
1. 申請書の改訂履歴と閲覧機能
申請書閲覧画面には、申請書の改訂履歴が表示されます。プルダウンボックスから、参照したい版を選択できます。「一時保存の版も表示」チェックボックスをオンにすると、一時保存した版も含めた履歴を参照できます。各版の申請書の内容を確認可能です。また、申請書をPDFで作成し、様式通りに印刷することも可能です。添付資料が存在しない場合は、ファイル名のリンクは表示されません。「一括PDFダウンロード」ボタンをクリックすると、申請書と添付資料が一つのPDFファイルとしてダウンロードできます。ダウンロード可能なファイル形式は、テキストファイルなどです。パスワードで保護されたファイル、一部の特殊なファイル形式は、PDF変換できません。申請書管理において、履歴の確認やPDFによる出力・配布が容易にできる機能が提供されています。申請書のバージョン管理を効率的に行うための機能が備わっています。
2. 添付ファイルのPDF変換
申請書閲覧画面では、添付ファイルのPDF変換機能が利用可能です。ボタンをクリックすることで、添付ファイルをPDFに変換してダウンロードできます。PDFファイルはそのままダウンロードできます。フォントが埋め込まれたファイルは、代替フォントに置換されてPDFに変換されます。OpenOfficeなどで作成したファイルは動作保証対象外です。PDFに変換できないファイルは、専用のアイコンで表示されます。 この機能は、様々な種類のファイルをPDF形式で統一的に扱うことを可能にし、閲覧や共有を容易にします。ただし、全てのファイル形式が対応しているわけではないため、利用前に確認が必要です。システムは、変換可能なファイル形式と制限事項を明確に示しています。
3. 申請書の差し戻しと対応
所属責任者から訂正指示があった場合、システムから差し戻しのメールが送信されます。このメールには、修正が必要な点に関する情報が含まれています。メールに記載されている指示に従い、申請書を修正し、再提出する必要があります。修正作業後、再度申請を行うことで、審査プロセスが再開されます。差し戻しは、申請内容に不備があった場合に発生する可能性があり、迅速な対応が求められます。 差し戻し対応には、メールに記載された指示を正確に理解し、それに基づいて修正を行う必要があります。修正内容に不備があると、再度差し戻される可能性があるため、注意が必要です。
4. メールログの表示と検索機能
申請書閲覧画面の「メールログ」タブをクリックすると、審査手続き中にシステムから送られたメールの一覧が表示されます。差出人または期間を指定して「ログ表示」ボタンをクリックすることで、特定のメールを検索できます。メールログは、審査プロセスの履歴を確認するために重要な機能です。これにより、申請者とシステム間のやり取りを簡単に追跡できます。 メールログの検索機能は、大量のメールの中から必要な情報を見つけ出す際に役立ちます。検索条件を適切に設定することで、効率的な情報収集が可能です。30日以上前のログは閲覧できない点に注意が必要です。
5. 審査結果の表示とメール通知
審査結果がシステムに登録されると、「【通知サービス】新規申請の審査結果」メールが申請者に送信されます。このメールには、審査の結果(承認、却下など)が記載されています。審査結果の確認は、研究の進捗にとって非常に重要です。 審査結果メールは、システムからの公式な通知であり、その内容を十分に理解することが必要です。結果に関する不明な点があれば、速やかに関係部署へ問い合わせる必要があります。メール通知システムは、審査結果を迅速かつ確実に申請者に伝えるために利用されています。
IV.決裁処理と研究実施状況報告
所属責任者には、承認のための【決裁処理のお願い】メールが送信されます。 継続中の研究課題には、定期的に【研究実施状況報告のお願い】メールが届き、研究実施状況報告システムを使って報告を行います。 この報告システムでも一時保存、修正、削除機能が利用可能です。
1. 所属責任者決裁処理
新規申請または変更申請が提出されると、所属責任者には「【通知サービス】決裁処理のお願い」メールが送信されます。メール本文内の申請書URLをクリックするか、所属責任者決裁待ちの申請書一覧の[表示]ボタンをクリックすることで、申請書一覧画面が表示されます。この画面では、保留中の申請書を確認し、一つずつ承認または却下を行うことができます。所属責任者は、申請内容を精査し、適切な判断を行う必要があります。 決裁処理は、研究プロジェクトの進行において重要なステップであり、責任者の迅速かつ的確な判断が求められます。システムは、所属責任者への通知と申請書の閲覧を効率的に行うためのインターフェースを提供しています。申請内容に問題があれば、申請者へ修正依頼を行う必要があります。
2. 研究実施状況報告の通達と報告書作成
継続中の研究課題に対しては、定期的に「【通知サービス】研究実施状況報告のお願い」メールが送信されます。メール本文のリンクをクリックすると、システムのログイン画面が表示され、ログイン後、実施状況報告書の入力画面にアクセスできます。この入力画面で必要事項を入力し、[申請]ボタンをクリックすることで報告が完了します。新規申請と同様に、一時保存、修正、削除、事務局への連絡機能が利用可能です。 研究実施状況報告は、研究の進捗状況を把握し、必要に応じて対応策を講じるために不可欠なプロセスです。システムは、報告書の提出、修正、削除といった管理機能を提供し、研究活動の効率化に貢献します。報告書の提出期限を守ることが重要であり、期限に間に合わない場合は事務局に連絡する必要があります。
V.その他申請 報告
研究課題が承認されると、変更申請、有害事象報告、研究終了報告、その他報告などの機能が利用できるようになります。 これらの報告も、一時保存、修正、削除機能が利用可能です。 倫理審査申請プロセスにおける各種報告を効率的に行うための機能が提供されています。
1. 変更申請
研究内容や研究計画に変更があった場合は、速やかに変更申請を行う必要があります。軽微な変更の場合は、研究課題詳細表示画面の「申請メニュー」から「変更申請」リンクをクリックし、変更申請入力画面に進みます。必要事項を入力し、変更内容を反映させます。変更申請も新規申請と同様に、一時保存、修正、削除、事務局への連絡機能が利用可能です。変更申請は、研究計画の変更や追加実験など、研究内容に修正が生じた場合に必要となります。迅速な対応が求められ、変更内容を正確に反映させることが重要です。システムは、変更申請のプロセスをスムーズに行うための機能を提供しています。
2. 重篤な有害事象及び不具合に関する報告
有害事象が発生した場合、すみやかに有害事象に関する報告書を提出する必要があります。研究課題詳細表示画面の「申請メニュー」から「重篤な有害事象及び不具合に関する報告」リンクをクリックし、有害事象報告の入力画面に進みます。添付書類の[参照]ボタンから報告書のファイルを登録し、[申請]ボタンをクリックすると報告が完了します。この報告も新規申請と同様に、一時保存、修正、削除、事務局への連絡機能が利用できます。 重篤な有害事象が発生した場合は、迅速な報告が求められます。報告書には、事象の詳細、対応状況など、必要な情報を正確に記載する必要があります。システムは、報告書の作成と提出を効率的に行うための機能を提供しています。
3. 研究終了 中止 中断 報告
研究の中止または終了の場合は、すみやかに中止・終了報告を行う必要があります。研究課題詳細表示画面の「申請メニュー」から「研究終了(中止・中断)報告」リンクをクリックし、研究終了報告の入力画面に進みます。必要事項を入力し、[申請]ボタンをクリックすると報告が完了します。新規申請と同様に、一時保存、修正、削除、事務局への連絡機能が利用可能です。研究の終了報告は、研究の最終的な締めくくりとして重要であり、研究成果のまとめや今後の展望などを記載する必要があります。 システムは、研究終了報告に必要な情報を効率的に登録するためのインターフェースを提供しています。報告書の内容に不備があると、承認が遅れる可能性があるため、注意が必要です。
4. その他報告
上記の申請・報告以外にも、研究課題詳細表示画面の「申請メニュー」から「その他報告」リンクをクリックすることで、その他報告の入力画面にアクセスできます。必要事項を入力し、報告内容を提出します。この機能も新規申請と同様に、一時保存、修正、削除、事務局への連絡機能が利用可能です。「その他報告」は、上記以外の報告事項を柔軟に提出するための機能です。研究活動において発生する様々な状況に対応するため、この機能は必要に応じて活用できます。 柔軟な報告システムにより、研究活動における様々な状況に対応できるようになっています。報告内容が不明瞭な場合は、事務局へ問い合わせて修正方法を確認する必要があります。
VI.お知らせとメールログ
システムのお知らせ・新着情報はメインメニューに表示されます。 システムからのメール履歴はメールログとして閲覧でき、期間指定検索も可能です。 メール通知機能により、ユーザーへの情報伝達を円滑に行います。
1. お知らせ 新着情報の表示
システムに新しいお知らせや新着情報が登録されると、メインメニューに「お知らせ・新着情報」が表示されます。この機能を利用することで、システムに関する重要な情報やアップデート内容をユーザーは常に把握できます。新着情報は、システムの利用に役立つ重要な情報が含まれている可能性があります。定期的に確認することで、システムの機能を最大限に活用できます。システム管理者は、この機能を利用してユーザーに重要な情報を迅速に伝達することができます。 お知らせ・新着情報は、システムの利用者にとって重要な情報源であり、常に最新の情報をチェックすることが推奨されます。
2. メールログの表示と検索
システムから送信されたメールの一覧は、メールログとして閲覧可能です。メインメニューからアクセスするか、申請書閲覧画面の[メールログ]タブをクリックすることで、メールログ画面にアクセスできます。この画面では、差出人または期間を指定して[ログ表示]ボタンをクリックすることで、特定の期間や差出人からのメールを絞り込んで表示できます。メールログは、システムからの通知履歴を確認するために重要な機能です。 メールログの検索機能は、過去のメールを効率的に探すために役立ちます。大量のメールの中から必要な情報を見つけ出す時間を大幅に短縮できます。ただし、30日以上前のログは閲覧できないため、重要なメールは別途保存しておくことを推奨します。