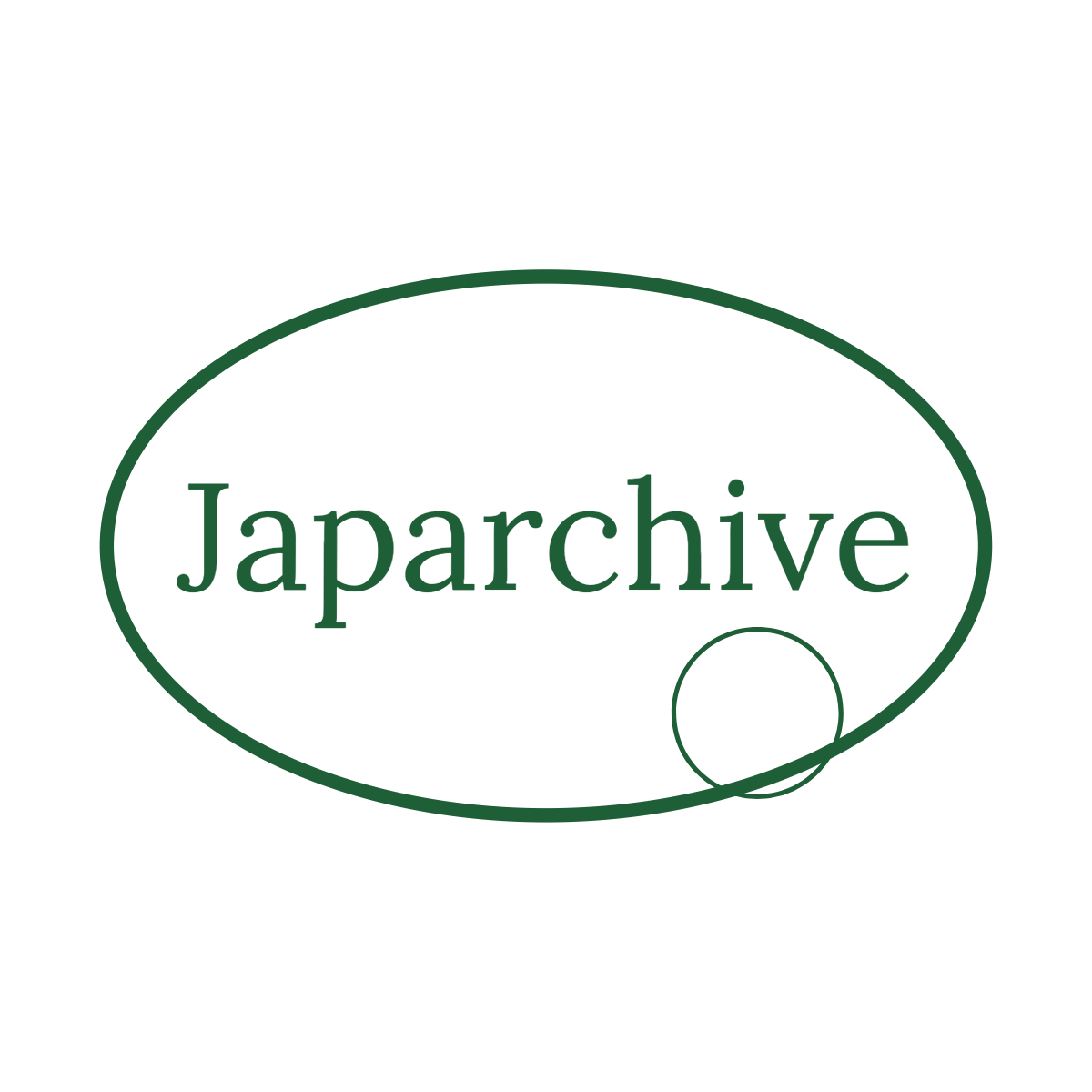![System-V 協同組合決算書システム - 目次 - [1180] 協同組合決算書システム 入力 訂正機能 ( 各キーの機能説明 )... 1 System-V 協同組合決算書システムの概要... 3 操作の流れ : 基本登録 : 科目設定 貸借対照表.](https://thumb.japarchive.com/thumbv2/123deta/5639991.0/cover.lg.webp)
協同組合決算書システム操作ガイド
文書情報
| 専攻 | 会計学 |
| 文書タイプ | マニュアル |
| 言語 | Japanese |
| フォーマット | |
| サイズ | 2.30 MB |
概要
I.基本登録と科目設定 Basic Registration and Account Setting
このシステムは、中小企業等協同組合会計基準に準拠した協同組合決算書システムです。まず、10:基本登録で会計期間などの基本情報を設定します。次に、11:科目設定で、貸借対照表、損益計算書(収益・費用)、収支予算書、収支計算書に必要な科目体系を構築します。科目設定では、大分類、区分、中分類、小分類といった階層構造で科目を設定し、中小企業等協同組合会計基準に基づいた初期値が提供されています。項目名は変更可能で、自動採番機能も備えています。
1. 基本登録 Basic Registration
システム利用開始前の必須ステップとして、10:基本登録が挙げられます。このセクションでは、会計システムを利用するための基礎情報を設定します。会計期間の設定は、後の決算処理や帳票作成に直接的に影響を与えるため、正確な情報を入力することが重要です。 入力内容の正確性は、作成される貸借対照表、損益計算書、収支予算書、収支計算書といった重要な財務諸表の信頼性に直結します。基本登録で設定された会計期間に基づき、システムは財務データを読み込み、各種帳票の作成に利用します。 したがって、この段階での入力ミスは、後々の作業に大きな支障をきたす可能性があるため、注意深く入力する必要があります。 システムは中小企業等協同組合会計基準に準拠しており、この基準に沿った適切な設定を行うことが求められます。設定後、システムは次のステップである科目設定へと進みます。この基本登録は、システム全体を支える土台となる重要な工程です。
2. 科目設定 Account Setting
基本登録完了後、11:科目設定に進みます。これは、貸借対照表、損益計算書、収支予算書、収支計算書といった各種財務諸表を作成するために必要な科目の体系を構築する工程です。このシステムでは、科目体系を大分類、区分、中分類、小分類の階層構造で設定できます。 中小企業等協同組合会計基準に基づいた初期値が設定されており、利用者はこれをベースに、必要に応じて項目名を変更したり、追加したりすることができます。特に、純資産の部においては、組合員資本の出資金や未払出出資金の科目が初期値と異なる場合は、修正が必要です。システムは区分と中分類のNO.を自動で振りますが、小分類や細目にNO.を振る場合は、科目登録で科目名にNO.を付加する必要があります。 貸借対照表、損益計算書(収益・費用)それぞれの科目設定は独立して行われ、それぞれで異なる階層構造(大分類、区分、中分類、小分類、細目)が用いられます。各々の帳票に必要な科目を正確に設定することで、正確な財務諸表を作成することが可能となります。 この科目設定は、後の財務諸表作成の基礎となるため、正確性と一貫性を保つことが重要です。
3. 貸借対照表科目設定 Balance Sheet Account Setting
科目設定の1.貸借対照表では、貸借対照表と財産目録の科目設定を行います。科目体系は大分類、区分、中分類、小分類の4階層構造になっており、中小企業等協同組合会計基準に基づいた初期値が設定されています。項目名は変更可能で、純資産の部については、組合員資本の出資金や未払出出資金の科目が初期値と異なる場合は変更する必要があります。区分と中分類の番号は自動的に振られますが、小分類に番号を振りたい場合は、科目登録で科目名に番号を付加する必要があります。この設定で定義された科目は、後続の貸借対照表作成において、財務データと組み合わせて決算額を算出する際に利用されます。正確な科目設定は、正確な貸借対照表の作成に不可欠です。このセクションで設定された内容は、財産目録の作成にも影響を与えます。そのため、貸借対照表と財産目録の両方の作成を想定した上で、細心の注意を払って科目設定を行う必要があります。
4. 損益計算書科目設定 Income Statement Account Setting
科目設定の2.損益計算書・収益と3.損益計算書・費用では、損益計算書、収支予算書、収支計算書の科目設定を行います。収益の部は、大分類、区分、中分類、小分類、細目の5階層構造、費用の部は同様の構造で設定されます。 こちらも中小企業等協同組合会計基準に基づいた初期値が設定されており、項目名は変更可能です。設定画面上の『□科目名を項目名にする』にチェックを入れることで、初期値の項目名を表示させることができます。細目に科目コードの設定がある場合は、小分類の科目設定はできません。科目登録で登録されている科目名を自動表示する機能や、科目名を項目名にコピーする機能も備わっています。 事業収益をクリックすると、小分類と細目の科目設定画面が開きます。小分類に科目設定がある場合は、細目の科目設定はできません。 これらの設定は、損益計算書、収支予算書、収支計算書の作成に直接的に影響を与えるため、正確な設定が求められます。特に、収益と費用の科目の設定は、企業の収益状況を正確に把握するために非常に重要です。
II.貸借対照表の作成 Balance Sheet Creation
12:貸借対照表では、11:科目設定で設定した科目と財務データを用いて貸借対照表を作成します。資産、負債、純資産の各部の金額は修正可能で、合計金額は自動計算されます。印刷時には、指定した行に自動的に線が引かれます。財産目録も同様の手順で作成できます。15:財産目録は資産と負債・正味財産の部をサブミットボタンで切り替えて入力します。
1. 貸借対照表の作成手順 Balance Sheet Creation Procedure
12:貸借対照表機能では、事前に11:科目設定で定義された科目と、システムに入力された財務データに基づいて、貸借対照表が自動的に作成されます。この際、資産、負債、純資産の各部の金額は、必要に応じて修正することが可能です。金額の修正を行うと、合計値を示す「計」フラグが付けられた行は自動的に再計算され、修正後の数値が反映されます。もし、特定の行の再計算を避けたい場合は、その行の計フラグを消去することができます。 システムは中小企業等協同組合会計基準に準拠しており、この基準に則った貸借対照表の作成を支援します。作成された貸借対照表は、印刷することも可能です。印刷時には、フラグ1の金額の上に1本、フラグ2の金額の下に2本の線が自動的に引かれます。この機能は、会計帳票としての視認性を高めるためのものです。 この自動作成機能は、入力されたデータに基づいて迅速かつ正確に貸借対照表を作成するのに役立ちます。しかし、データの正確性と科目設定の適切さは、最終的な貸借対照表の信頼性に直接影響を与えるため、常に注意が必要です。
2. 負債 純資産の部の呼び出し Calling the Liabilities and Equity Section
貸借対照表の作成において、負債と純資産の部は、資産の部からサブミットボタンを使用して呼び出します。この仕組みは、ユーザーインターフェースの効率化と操作性の向上を目的としています。 資産の部の入力と負債・純資産の部の入力を個別に扱うことで、ユーザーはそれぞれのセクションに集中して作業を行うことができます。また、サブミットボタンによる切り替えは、入力ミスを減らし、データの整合性を維持する上で役立ちます。 この機能は、特にデータ量が多い場合に、ユーザーの負担を軽減し、作業効率の向上に貢献します。 複数のセクションを一度に表示するよりも、セクションごとに分けて作業を行う方が、入力ミスを減らし、正確なデータを入力しやすいため、このシステムの設計は合理的と言えるでしょう。サブミットボタンは、ユーザーフレンドリーなインターフェースを実現する上で重要な役割を果たしています。
3. フラグと自動計算 Flags and Automatic Calculation
貸借対照表作成機能において、フラグは合計値の計算や印刷フォーマットに影響を与えます。具体的には、フラグ3は資産合計と負債合計、フラグ4は負債・純資産合計を表します。金額を修正すると、これらのフラグが設定された行は自動的に再計算されます。この自動計算機能は、ユーザーの手間を省き、作業効率を向上させる上で役立ちます。しかし、不要な再計算を避けるために、フラグを消去することも可能です。 印刷時にもフラグが活用されます。フラグ1の金額の上には一重線が、フラグ2の金額の下には二重線が引かれるようになっています。これは、会計帳票としての標準的なフォーマットに準拠したものです。 これらのフラグと自動計算機能は、正確で効率的な貸借対照表の作成を支援するために設計されており、システム全体の機能性を高めています。 ユーザーは、これらの機能を理解し、適切に活用することで、作業効率を最大限に高めることができます。
4. 財産目録との連携 Linkage with Property List
このシステムでは、12:貸借対照表機能と15:財産目録機能は密接に連携しています。 11:科目設定の1.貸借対照表で設定された科目は、財産目録の作成にも使用されます。財務データは、基本登録で設定された会計期間に基づいて読み込まれ、財産目録に自動表示されます。ただし、項目名や金額欄は修正可能であり、行編集機能を用いることで、財産目録を柔軟に編集することができます。 財産目録の起動直後には、基本登録の会計期間の財務データが読み込まれ、決算額が自動表示されます。ユーザーは、行編集機能を用いて行を挿入し、科目に内訳を入力することで、詳細な財産目録を作成できます。合計金額は自動計算され、内訳別に金額を修正することも可能です。 計フラグによって、中分類計や区分計が再計算されるため、正確な合計値が常に維持されます。この連携により、貸借対照表と財産目録の整合性を保ちながら、効率的に財務諸表を作成することができます。
III.損益計算書の作成 Income Statement Creation
13:損益計算書は、収益の部、費用の部、製造原価の部、配賦計算書から構成されます。収益の部と費用の部は、11:科目設定で設定された科目と財務データから決算額を読み込み、作成します。金額修正は可能で、計上行は自動計算されます。配賦計算書では、科目コード、科目名、金額、配賦基準を入力し、配賦金額を自動計算します。この配賦金額は費用の部に反映されます。
1. 損益計算書の基本構成 Basic Structure of Income Statement
13:損益計算書機能は、収益の部、費用の部、製造原価の部、そして配賦計算書から構成されています。この機能は、11:科目設定で事前に設定された科目情報と、システムに入力済みの財務データを基に、損益計算書を自動生成します。収益の部から、サブミットボタンを使って費用の部、製造原価の部、配賦計算書へと順次アクセスできます。この設計により、ユーザーは各セクションを個別に、かつ効率的に編集できます。各部の数値は修正可能であり、修正された数値に基づいて、自動計算が行われます。特に、損益計算書の損益部分は自動計算されません。損益に影響を与える数値修正を行った場合は、損益欄への再入力が必要です。中小企業等協同組合会計基準に準拠した損益計算書の作成を支援する設計となっています。各セクションは、相互に関連し合い、全体として正確な損益状況を反映するよう設計されています。
2. 収益の部 費用の部 製造原価の部の操作 Operation of Revenue Expense and Cost of Goods Sold Sections
収益の部、費用の部、製造原価の部の操作は、11:科目設定の2.損益計算書・収益と3.損益計算書・費用で設定された科目と財務データに基づいて行われます。各部の金額を修正すると、計1、2、3の行は自動的に再計算されます。ただし、損益の行(4)は自動計算されません。損益に影響する金額を修正した場合は、損益欄を手動で修正する必要があります。 この仕組みは、ユーザーによる金額の直接入力とシステムによる自動計算の両方を組み合わせることで、柔軟性と正確性の両立を目指しています。 印刷時には、フラグ1の金額の上に一重線が、フラグ2、3、4の金額の下には二重線が引かれるようになっています。これは、会計帳票としての標準的なフォーマットに準拠しており、視認性を高める効果があります。 これらの操作を通して、ユーザーは損益計算書の各項目を詳細に把握し、必要に応じて修正を加えることができます。正確なデータ入力と修正は、正確な損益計算書の生成に不可欠です。
3. 配賦計算書の操作 Operation of Allocation Calculation Sheet
配賦計算書機能では、各事業費への配賦金額を計算します。まず、配賦計算をする科目コードを指定し、F8[決算読]ボタンを押すと、財務データから科目名と決算額が自動的に読み込まれます。科目名は変更可能です。配賦基準は、全角6文字以内で入力する必要があります。システムは、入力されたデータに基づいて配賦金額を自動計算し、配賦合計を表示します。 計算された配賦金額は、費用の部の該当行に行挿入で入力する必要があります。配賦金額の追加によって事業総損益が変わるため、ユーザーは手計算で修正を行う必要があります。一般管理費の最後に、「事業費への配賦」という中分類を挿入し、各事業費への配賦金額をマイナスで入力する必要があります。 この配賦計算書機能は、複数の事業部門を持つ協同組合において、事業費を適切に配賦するために不可欠な機能です。正確な配賦計算を行うことで、各事業部門の収益性を正確に把握することが可能になります。
4. 印刷時のフォーマット Print Format
損益計算書の印刷時には、特定の行に自動的に線が引かれます。具体的には、フラグ1の金額の上には一重線が、フラグ2、3、4の金額の下には二重線が引かれます。これは、会計帳票としての視認性を高めるための機能です。 この自動的な線引き機能により、ユーザーは印刷された損益計算書をより容易に理解し、必要な情報を迅速に抽出することができます。 このフォーマットは、一般的な会計帳票の標準的なスタイルに従っており、会計処理に関する専門知識を持つ者にとって、情報の見やすさ、理解しやすさを向上させます。 この印刷フォーマットは、視覚的な分かりやすさを重視した設計となっており、ユーザーの利便性を高める重要な要素の一つです。
IV.剰余金処分案 損失金処理案の作成 Surplus Loss Disposal Plan Creation
14:**剰余金処分案(損失金処理案)**では、当期純損益に基づき、剰余金処分案または損失金処理案を作成します。基本項目と当期純利益(損失)、前期繰越利益(損失)は財務データから自動表示されます。必要に応じて項目の追加や修正が可能です。
1. 剰余金処分案 損失金処理案の自動表示 Automatic Display of Surplus Loss Disposal Plan
14:剰余金処分案(損失金処理案)機能では、当期純損益の結果に応じて、剰余金処分案または損失金処理案が自動的に表示されます。当期純損益が利益であれば剰余金処分案、損失であれば損失金処理案として、基本項目と当期純利益(損失)、前期繰越利益(損失)が財務データから読み込まれ、自動的に表示されます。この自動表示機能は、ユーザーの作業負担を軽減し、迅速な帳票作成を可能にします。 表示される情報は、会計処理の過程で算出された数値に基づいており、システムの正確性と信頼性を前提としています。表示された情報は修正可能ですので、必要に応じて項目を追加したり、修正したりすることができます。 この自動表示機能は、正確な財務データに基づいて作成されるため、ユーザーは信頼性の高い情報を基に剰余金処分案または損失金処理案を作成することができます。 この機能によって、人為的なミスを最小限に抑え、効率的な業務処理を実現することができます。
2. 剰余金処分案の修正 Modification of Surplus Disposal Plan
剰余金処分案の項目は、財務データに基づいて自動表示されますが、必要に応じて修正が可能です。例えば、Ⅱ.組合積立金取崩の項目が処分案に含まれていない場合は、F4:抹消キーを使用して項目名を消去することができます。 また、Ⅲ.剰余金処分の項目を修正し、次行から具体的な処分案を入力することができます。ユーザーは、自由に項目を追加したり、修正したりすることで、組織の状況に合わせた柔軟な剰余金処分案を作成することができます。 この修正機能により、標準的なフォーマットに縛られることなく、組織独自の状況や必要性に合わせて、最適な剰余金処分案を作成することが可能となります。 この柔軟な修正機能は、システムの使いやすさを向上させ、ユーザーのニーズに柔軟に対応できる設計となっています。
3. 損失金処理案の修正 Modification of Loss Disposal Plan
損失金処理案についても、剰余金処分案と同様の修正機能が利用可能です。当期純損益が損失の場合、基本項目と当期純損失、前期繰越損失が財務データから自動的に読み込まれ、表示されます。 この自動表示された情報を基に、必要に応じて項目の追加や修正を行い、組織の状況に合わせた損失処理案を作成することができます。 損失金処理案を作成する際には、損失発生の原因を分析し、将来的な損失防止策を検討することが重要です。システムは、この過程を支援するための柔軟な編集機能を提供します。 この機能を活用することで、ユーザーは、組織の状況に最適な損失処理案を作成し、経営の安定化に貢献することができます。 この柔軟な修正機能は、予期せぬ損失が発生した場合でも、適切な対応を可能にする重要な要素となっています。
4. 印刷フォーム Print Form
作成された剰余金処分案または損失金処理案は、印刷することができます。印刷フォームは、会計処理における標準的なフォーマットに準拠しており、視認性の高いデザインとなっています。 この印刷機能は、会議資料や報告書として利用することができ、関係者への情報共有をスムーズに行うために役立ちます。 印刷された帳票は、法的にも有効な証拠となり得るため、正確な情報に基づいて作成することが非常に重要です。 システムは、正確なデータに基づいて作成された帳票を、きれいに印刷するための機能を備えています。この機能は、組織運営の透明性を高め、関係者間の信頼関係構築に貢献します。
V.収支予算書と収支計算書の作成 Budget and Statement of Income Expenditure Creation
16:収支予算書は、収入の部と費用の部から構成され、予算額、前年度予算額、備考を入力します。区分計、中分類計は自動計算されます。17:収支計算書は、基本登録の会計期間から財務データを読み込み、決算額を自動表示します。予算額、備考を入力し、区分計、中分類計、増減額は自動計算されます。
1. 収支予算書の作成 Budget Creation
16:収支予算書機能では、収入の部と費用の部から構成される収支予算書を作成します。収入の部入力画面からサブミットボタンで費用の部入力画面へ移動できます。 表示される科目は、11:科目設定で設定された2.損益計算書・収益と3.損益計算書・費用に基づきます。 予算額、前年度予算額、備考欄への入力が必要で、画面右上の単位の選択は印刷時のみ有効です。 予算額と前年度予算額の網掛け行の区分計と中分類計は自動計算され、増減額も自動計算されます(予算額ー前年度予算額)。基本登録で設定された会計期間の次年度の会計期間を対象とします。 正確な予算作成のため、科目設定の正確性と、前年度実績データの参照が重要になります。 この機能は、将来の財務状況を予測し、計画的な経営を支援する上で不可欠です。
2. 収支計算書の作成 Statement of Income Expenditure Creation
17:収支計算書機能は、収入の部と支出の部から構成されます。収入の部入力画面からサブミットボタンで支出の部入力画面へ移動します。 表示される科目は、11:科目設定の2.損益計算書・収益と3.損益計算書・費用で設定された科目です。基本登録で設定された会計期間から財務データが読み込まれ、画面右上で選択した単位で決算額が自動表示されます。 ユーザーは予算額と備考を入力します。網掛け行の区分計と中分類計は自動計算され、増減額も自動計算されます(予算額ー決算額)。仕訳データの訂正などがあった場合は、F9[決算読]で財務データの再読み込みを行う必要があります。 この機能は、実際の収支状況を把握し、予算との差異を分析するために重要です。 正確なデータ入力と定期的なデータ更新が、信頼性の高い収支計算書の作成に繋がります。
3. 自動計算機能 Automatic Calculation Function
収支予算書と収支計算書の作成において、区分計と中分類計は自動計算されます。収支予算書では、予算額と前年度予算額に基づき、増減額も自動計算されます。収支計算書では、予算額と決算額に基づき、増減額が自動計算されます。この自動計算機能は、ユーザーの作業負担を軽減し、時間と労力を節約するのに役立ちます。 しかし、自動計算の結果は、入力データの正確性に依存するため、入力データの確認は不可欠です。 入力ミスがあると、自動計算の結果も間違ったものになるため、正確なデータ入力に細心の注意を払う必要があります。 この自動計算機能は、システムの効率性を高める重要な機能の一つであり、正確な財務データに基づいて、迅速かつ正確な予算と決算書の算出を可能にします。
4. 科目設定との連携 Linkage with Account Setting
収支予算書と収支計算書の作成には、11:科目設定で事前に設定された科目情報が不可欠です。 11:科目設定の2.損益計算書・収益と3.損益計算書・費用で設定された科目が、収支予算書と収支計算書の入力画面に表示されます。そのため、科目設定の段階で正確な科目体系を構築しておくことが、正確な収支予算書と収支計算書を作成するために非常に重要です。 科目設定が不正確な場合、予算や決算書の精度が低下する可能性があります。 正確な科目設定は、財務諸表の信頼性を高めるために不可欠な要素です。 この連携により、科目設定と帳票作成の工程がスムーズに繋がり、効率的な業務処理を実現します。
VI.システム操作 System Operation
本システムは、直感的なキー操作と便利な機能を備えています。入力・訂正機能では、カーソル移動、文字の挿入・削除、行の編集・削除・挿入・入替などが可能です。また、7桁郵便番号変換機能も搭載されています。F2~F6キーは、行の抹消、挿入、入替、編集、終了といった操作に使用されます。Insertキーは、項目のコピー機能を提供します。これらの機能により、効率的なデータ入力と修正が可能です。
1. 入力 訂正機能 Input and Correction Function
このシステムは、効率的なデータ入力と修正を支援する入力・訂正機能を備えています。カーソル移動は、→、←キーによる1文字単位の移動に加え、Shift+→、Shift+←キーで項目内での複数文字の移動が可能です。文字の挿入・削除は、Insertキー、Deleteキー、Back Spaceキーで行えます。また、ENDキーでカーソル以降の文字を、F4キーで項目全体を削除できます。Homeキーは画面サイズ変更に使用します。ページ単位のスクロールは、Ctrl+←、Ctrl+→、Ctrl+↑、Ctrl+↓、Page Up、Page Downキーで行えます。 これらのキー操作に加え、行単位の操作も可能です。F2キーで1ブロックのデータ削除、F3キーで1ブロックへのデータ挿入、F4キーで1ブロック内データの入替、F6キーで行ごとのデータ入替などが可能です。F5キーで入力内容を登録し、Shift+F5キーでデータ書き込みをせずに終了できます。プリント時はShift+F5は無効です。 Insertキーは項目のコピーにも利用でき、コピー元とコピー先にカーソルを移動させ、Insertキーを押すことでコピーが完了します。これらの機能により、データの入力、修正、削除、コピーといった操作を効率的に行うことが可能です。
2. 行編集機能 Row Editing Function
F6キーまたはマウスの左クリックで起動する行編集機能は、行ごとのデータの入替などを行うために使用します。 操作したい行にカーソルを移動させ、F6キーを押す、もしくは該当行をマウスでクリックすることで行編集モードが開始されます。このモードでは、カーソルの移動はできません。行編集が完了したら、F5キーを押して行編集を終了します。 行編集機能は、データの修正や並び替えを行う際に非常に役立ちます。 複数行にわたるデータ修正や、行の入れ替えを効率的に行うことができるため、データの整合性を保ちながら、正確な帳票を作成するために不可欠な機能です。 行編集中はカーソル移動ができないため、操作に注意が必要です。
3. その他のキー操作 Other Key Operations
Enterキーと→キーは、次の項目へ移動するために使用します。 F4キーは、1項目に入力した内容をすべて消去する機能を持ちます。7桁郵便番号の自動変換機能も備わっており、郵便番号を入力しスペースを2回押すと、住所が自動的に変換されます。変換後、Enterキーを押して決定します。住所の残りの部分は手入力となります。この機能は、データ入力の手間を削減し、入力ミスを減らすのに役立ちます。 これらのキー操作は、システム全体を通して一貫性を持って設計されており、直感的に操作できます。 マニュアルをよく読んで、各キーの機能を理解することで、システムをより効率的に利用することができます。 システムは、ユーザーフレンドリーなインターフェースと効率的なキー操作を組み合わせることで、スムーズなデータ入力と処理を実現しています。
4. データ登録と終了 Data Registration and Termination
入力・修正が完了したら、F5キーを押すとデータが登録され、最初の画面に戻ります。 一方、Shift + F5キーを押すと、データに書き込みを行わずにシステムを終了できます。ただし、この機能はプリント時には無効です。 データの登録は、システムが処理を行い、データの保存と更新を行う重要なステップです。 正確なデータ入力と登録は、正確な帳票作成と業務の円滑な遂行に不可欠です。 終了操作は、作業の完了後、システムを適切に終了させるための重要な操作であり、データの整合性を維持する上でも重要となります。 登録と終了の操作を正しく行うことで、データの損失や誤りを防ぎ、システムの安定した運用に貢献できます。