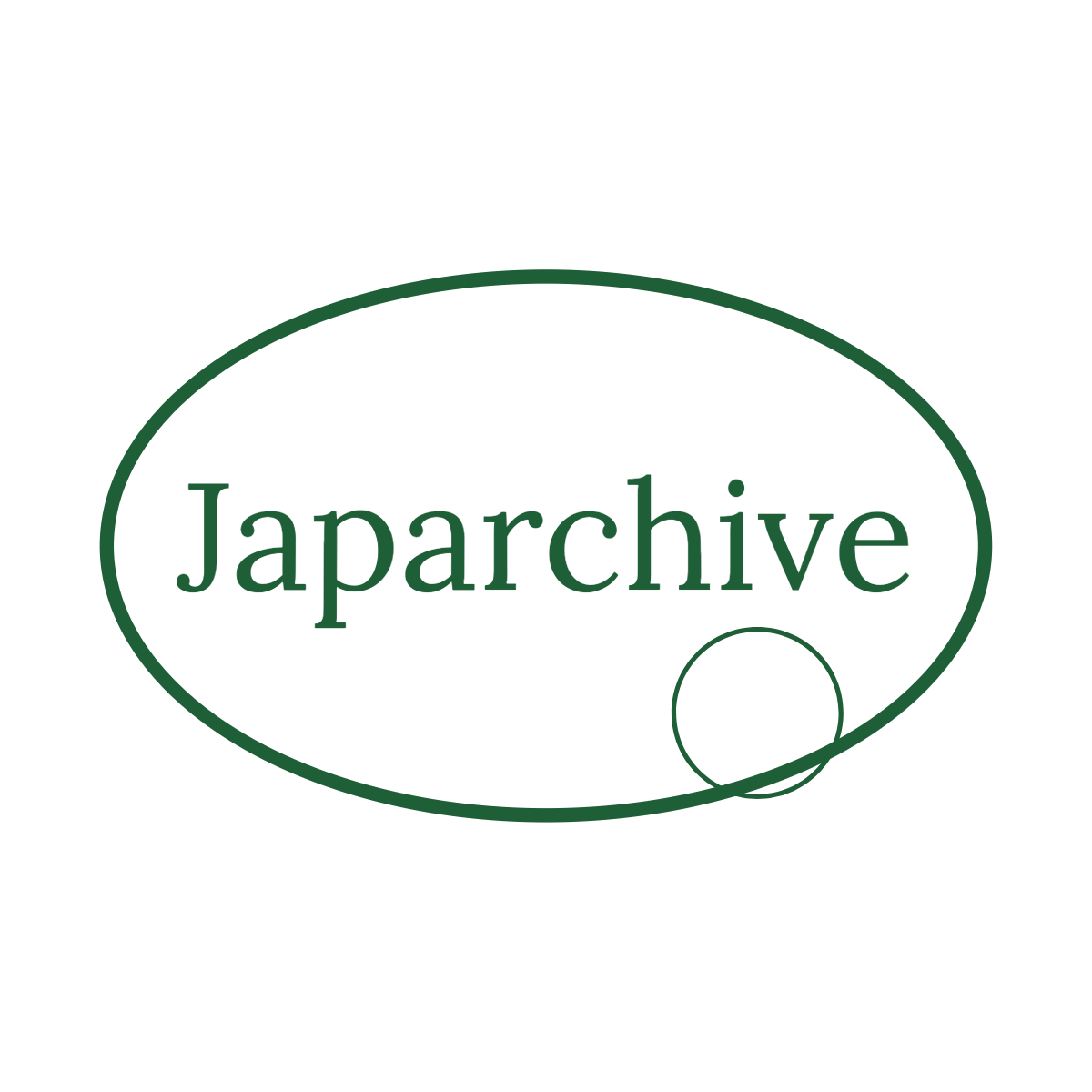申請システム利用ガイド
文書情報
| 言語 | Japanese |
| フォーマット | |
| サイズ | 1.39 MB |
| 文書タイプ | マニュアル |
概要
I.システムの起動とログイン System Startup and Login
本システムはインターネット接続とWebブラウザ(Internet Explorer 8以降、またはSafari 5以降)が必要です。 Acsuアカウントをお持ちの方は、アカウント情報でログイン、お持ちでない方はメールアドレスとパスワードでログインします。 ログイン後、倫理審査システムのメインメニューが表示されます。 ログインIDとパスワードは厳重に管理し、不正使用を防ぎましょう。 ログアウトは必ず行ってください。
1. システムの起動に必要な環境
本システムを利用するには、インターネットに接続されたパソコンとWebブラウザが必要です。 Webブラウザは、Internet Explorer 8以降、またはSafari 5以降の動作が保証されています。 それ以外のWebブラウザでは、正常に動作しない可能性があるため、指定されたブラウザを使用することが推奨されます。 システムへのアクセスには、適切なインターネット接続環境が不可欠であり、特に従量課金制の接続環境(ダイアルアップやモバイル通信カードなど)を使用する場合は、長時間の利用や大容量ファイルのダウンロードによって高額な通信料金が発生する可能性があるため注意が必要です。 定額課金制の通信環境での利用が推奨されます。これは、システムの安定した動作とユーザーの経済的な負担を軽減するためです。 効率的なシステム利用のためにも、安定したインターネット接続環境の確保が重要となります。 システムの利用開始前に、これらの条件を満たしていることを確認することが、円滑なシステム利用の第一歩となります。
2. Acsuアカウントを用いたログイン
既にAcsuアカウントをお持ちの方は、ログインIDとパスワードを入力してログインボタンをクリックすることで、システムにアクセスできます。 Acsuアカウント情報は、システムへのアクセス認証に必要不可欠な情報であり、個々のユーザーに固有のものです。 このアカウント情報は、システム利用の際に常に必要となるため、安全な場所に保管し、他人への開示を避けることが重要です。 Acsuメニューからのログインも可能です。 ログインプロセスはシンプルで直感的ですが、アカウント情報のセキュリティを維持するために、パスワードの定期的な変更や複雑なパスワードの設定などのセキュリティ対策を講じることを推奨します。 システムへの不正アクセスを防ぐためにも、アカウント情報の適切な管理は不可欠です。
3. Acsuアカウント未所持者のログイン
Acsuアカウントをお持ちでない方は、メールアドレスとパスワードをログインIDとパスワードとして入力し、ログインボタンをクリックしてシステムにアクセスします。 この方法は、Acsuアカウントをまだ取得していないユーザーがシステムを利用するための簡便な方法です。 メールアドレスとパスワードは、システムへのアクセスを許可する重要な認証情報であり、正確な情報を入力することがログイン成功の鍵となります。 入力情報の間違いは、ログインエラーにつながるため、注意深く入力する必要があります。 セキュリティ上の観点から、メールアドレスとパスワードは厳重に管理し、第三者への開示を避けなければなりません。 これらの情報は、不正アクセスやなりすましなどのセキュリティリスクからシステムを守るために、適切に管理することが重要です。 アカウント情報の漏洩は、システム全体のセキュリティに影響を与える可能性があるため、注意が必要です。
4. セキュリティに関する注意喚起
メールアドレスとパスワードの外部への漏洩は、不正使用につながる可能性があるため、厳重な管理が必要です。 これは、システムへの不正アクセスやデータの改ざん、情報漏洩などの重大なセキュリティリスクを招く可能性があるためです。 パスワードは定期的に変更し、複雑なパスワードを使用することが推奨されます。 また、システムへのアクセス時には、常に最新バージョンのウイルス対策ソフトを導入し、最新のセキュリティパッチを適用することが重要です。 システム利用者は、自身のアカウントのセキュリティについて常に意識し、適切な管理を行う必要があります。 これらのセキュリティ対策を講じることで、システム全体の安全性を確保し、不正アクセスからシステムとユーザーのデータを保護することができます。
5. ログアウト手順
システムの利用終了後は、メインメニュー画面右下部の「ログアウト」ボタンをクリックしてログアウトしてからWebブラウザを閉じてください。 ログアウトせずにブラウザを閉じると、サーバーでは一定期間ログイン状態が継続され、不正アクセスリスクが高まります。 これは、システムのセキュリティを維持する上で非常に重要な手順です。 ログアウトを行うことで、サーバーリソースの解放も促し、システム全体の効率的な運用に貢献します。 ログアウトは、システム利用者にとって、セキュリティ維持とシステム効率化の両面において重要な役割を果たす基本的な操作です。 システムの安全な利用のためには、必ずログアウトを行う習慣を身に付けることが重要です。
II.新規申請の手順 New Application Procedure
申請者用メニューから「新規申請」を選択し、必要事項を入力、添付書類を登録します。 申請書は一時保存が可能で、申請ボタンを押すと申請完了です。 添付ファイルは合計20MBまで、ファイルは一度に5個まで登録できます。 入力必須項目と添付必須ファイルの確認が必要です。 申請後、「【通知サービス】新規申請提出の受け付け」メールが届きます。 利益相反自己申告が必要な場合は、別途メールが届き、入力画面から申告を行います。
1. 申請書の作成
新規申請の手続きは、申請者用メニューから「新規申請」リンクをクリックすることで開始されます。 これにより、新規申請の準備画面が表示され、申請に必要な様式をダウンロードすることができます。 申請書への入力は、必要事項を記入し、関連する添付書類を登録することで進められます。 入力途中に中断する場合は、「一時保存」ボタンをクリックすることで、入力内容と添付ファイルがシステムに一時的に保存されます。 この一時保存機能は、申請作業を中断し、後で再開したい場合に便利です。 ただし、一時保存または申請を行わないと、申請書の内容は保存されませんので注意が必要です。 また、添付資料は一度に5個まで、合計で20MBまでしか登録できません。それを超える場合は一時保存を行い、改めて追加登録する必要があります。入力必須項目や添付必須ファイルが不足していると、申請時に警告が表示され、申請が完了しません。
2. 申請書の一時保存と編集
申請書の作成途中で一時保存した場合、「プロジェクト一覧」に(編集中)と表示されます。編集を再開するには、「編集」ボタンをクリックし、新規申請入力画面に戻ります。 編集が完了したら必ず「申請」ボタンをクリックして申請を完了させてください。一時保存状態では審査手続きは開始されません。 「一時保存」機能は、申請作業を中断する場合に非常に役立ち、作業の途中経過を保存しておくことで、後から作業を再開することができます。 この機能によって、作業効率の向上や、入力ミスによるデータ損失のリスクを軽減することができます。 申請書の編集は、一時保存状態で行われ、申請ボタンをクリックすることで、初めて審査プロセスが始まります。 編集作業中は、いつでも「一時保存」機能を利用して作業内容を保存することができます。
3. 申請書の削除と申請完了
一時保存中の申請書は、「削除」ボタンをクリックすることで削除できます。削除後の復元は不可であるため、慎重な操作が必要です。 申請済みの申請書を削除する場合は、事務局に連絡する必要があります。 申請書の削除は、一時保存状態でのみ可能です。 既に申請済みの申請書を削除する必要がある場合は、システム上の操作ではなく、事務局に連絡し、手続きを進める必要があります。 この点に注意し、誤って申請済みの申請書を削除してしまわないように注意深く操作することが重要です。 申請書の削除は不可逆的な操作であるため、削除する前に内容を確認し、本当に削除する必要があるかどうかを再確認することが重要です。 申請ボタンを押すと入力内容と添付ファイルがシステムに登録され、申請者には「【通知サービス】新規申請提出の受け付け」メールが届きます。
4. 利益相反自己申告
申請が完了すると、研究実施責任者または研究者に「【通知サービス】利益相反自己申告書入力のお願い」メールが送信されます。 メール本文のURLをクリックし、利益相反自己申告入力画面で必要事項を入力、選択し、「保存」ボタンをクリックして申告を完了します。 利益相反自己申告は、研究活動における倫理的な問題を防ぐために非常に重要な手続きです。 この申告によって、研究活動における潜在的な利益相反を事前に特定し、適切な対策を講じることで、研究の透明性と公正性を確保することができます。 利益相反自己申告が必要なプロジェクトがある場合、申請者用メニューに一覧が表示されます。 一覧から「表示」ボタンをクリックすると、プロジェクトの詳細情報を確認できます。 この自己申告は、研究の倫理性を維持し、信頼性を高めるために必須の手続きであり、正確な情報を入力することが求められます。
III.申請書の編集 削除 表示 Editing Deleting and Viewing Applications
一時保存済みの申請書は編集可能です。編集完了後、必ず「申請」ボタンを押してください。 一時保存中の申請書は削除できますが、申請済みの申請書の削除は事務局へ連絡が必要です。 プロジェクト詳細画面から申請書の閲覧、研究計画の変更、申請者の追加・削除が可能です。 申請書には改訂履歴があり、印刷機能も利用できます。 事務局への問い合わせは申請書閲覧画面から可能です。
1. 申請書の編集機能
申請書は一時保存機能を用いて、中断した状態から編集を再開できます。「プロジェクト一覧」から編集中の申請書は(編集中)と表示され、編集ボタンをクリックすることで、新規申請入力画面に戻り、編集作業を継続できます。 編集作業が完了したら、必ず「申請」ボタンをクリックして変更を確定する必要があります。 この編集機能により、申請書の作成過程で必要に応じて修正や追加を行い、より正確で詳細な申請書を作成することができます。 一時保存機能と併用することで、作業効率を上げ、入力ミスによるデータ損失を防ぐことができます。 申請書を完成させる前に、何度でも内容を確認し、修正を加えることができる柔軟な編集機能が提供されています。 申請ボタンを押下するまで、審査プロセスは開始されませんので、十分な確認を行った上で申請作業を進めることが推奨されます。
2. 申請書の削除機能
一時保存中の申請書は削除可能です。削除ボタンをクリックすると確認画面が表示され、削除操作が確定されます。 ただし、申請書の削除後の復元は不可能であるため、削除操作は慎重に行う必要があります。 既に申請済みの申請書を削除する場合は、システム上では削除できません。 申請済みの申請書を削除したい場合は、事務局に連絡し、必要な手続きを行う必要があります。 これは、申請済みの申請書はシステム管理下にあり、申請者自身では削除できないためです。 一時保存中の申請書のみ削除できることに注意し、誤って申請済みの申請書を削除しないよう細心の注意を払うことが重要です。 削除操作は不可逆的なため、削除前に内容を再確認し、本当に削除する必要があるかどうかを慎重に判断する必要があります。
3. 申請書の表示 閲覧機能と事務局への問い合わせ
プロジェクト詳細画面の「表示」ボタンをクリックすることで、申請書の閲覧画面にアクセスできます。 この画面では、申請書の内容を確認することができます。 申請書の改訂履歴も確認でき、「一時保存の版も表示」チェックボックスにチェックを入れることで、一時保存していた版も履歴に表示されます。 また、申請書閲覧画面には、「この申請書について、事務局に問い合わせる」ボタンがあり、事務局への問い合わせをスムーズに行うことができます。 さらに、申請書をPDF形式で印刷することも可能です。 この機能は、申請書の内容を確認したり、印刷して保存したりする際に役立ちます。 申請書の改訂履歴を確認することで、申請書の変更内容を把握し、最新の状況を理解することができます。 事務局への問い合わせは、必要に応じて活用することで、スムーズに問題を解決することができます。
4. プロジェクト詳細画面と追加機能
「プロジェクト一覧」の「表示」ボタンからプロジェクト詳細画面にアクセスできます。 この画面では、プロジェクトに関する詳細情報を確認できます。 「編集」ボタンから申請者の追加登録や削除を行うことができます。 申請者の削除には確認画面が表示され、慎重な操作が求められます。 プロジェクト詳細画面から、申請書を閲覧したり、事務局に問い合わせたりすることができます。 Adobe Readerが必要な印刷機能も利用可能です。 この詳細画面は、申請書に関する情報を一元的に管理し、必要な操作を行うための重要なインターフェースとなります。 申請者情報の追加や削除もこの画面で行うため、プロジェクト管理において重要な役割を担っています。 機能を適切に利用することで、プロジェクトの円滑な進行と管理を支援します。
IV.所属責任者決裁と実施状況報告 Department Head Approval and Implementation Status Report
新規申請提出後、所属責任者には「【通知サービス】新規申請決裁のお願い」メールが届きます。 継続中のプロジェクトには、「【通知サービス】研究実施状況報告のお願い」メールが届き、システムから実施状況報告を行います。 報告は一時保存、修正、削除、事務局への問い合わせ機能が利用できます。
1. 所属責任者決裁
新規申請が提出されると、所属責任者には「【通知サービス】新規申請決裁のお願い」というメールが送信されます。 このメールには、決裁に必要な情報が含まれており、所属責任者はメールに記載された指示に従って、システムにログインし、決裁手続きを行う必要があります。 所属責任者による決裁は、申請された研究計画の承認プロセスにおいて重要なステップであり、研究の開始を正式に認める重要な手続きです。 メールには、決裁に必要な情報やシステムへのアクセス方法などが記載されているため、所属責任者はメールの内容を注意深く確認し、指示に従って手続きを進める必要があります。 この決裁プロセスは、研究の倫理的な側面や、研究計画の実現可能性などを考慮した上で、所属責任者が判断を行う重要なプロセスです。
2. 実施状況報告の手続き
継続中のプロジェクトについては、定期的に「【通知サービス】研究実施状況報告のお願い」メールが送信されます。 このメールには、実施状況報告を行うためのリンクが含まれており、リンクをクリックすると、本システムのログイン画面が表示されます。 ログイン後、実施状況報告の入力画面が表示され、そこで必要事項を入力または選択し、「申請」ボタンをクリックすることで報告が完了します。 実施状況報告は、研究の進捗状況を定期的に報告するための機能であり、研究の管理や、必要に応じて修正を行うための重要な情報です。 報告の内容は正確で、最新の情報に基づいて作成する必要があります。 新規申請と同様に、一時保存、修正、削除、事務局への問い合わせ機能も利用できます。 研究の進捗状況を適切に報告することで、研究の効率的な管理や、問題発生時の迅速な対応に繋がります。
V.その他申請 報告 Other Applications and Reports
承認後、プロジェクト詳細表示画面に「申請メニュー」が表示され、研究計画等変更申請、重篤な有害事象に関する報告、予期しない重篤な有害事象報告、遺伝子解析に伴って発生した問題の審議依頼、研究終了報告などが行えます。 これらの報告も一時保存、修正、削除、事務局への問い合わせ機能が利用できます。
1. 研究計画等変更申請
新規申請が承認されると、プロジェクト詳細表示画面に「申請メニュー」が追加され、様々な申請・報告が可能になります。その一つが「研究計画等変更申請」です。 研究内容や研究計画に変更が生じた場合、速やかにこの申請を行う必要があります。 プロジェクト詳細表示画面の「申請メニュー」から「研究計画等変更申請」リンクをクリックすると、変更申請のための入力画面が表示されます。 この入力画面では、変更内容を詳細に記入し、必要であれば添付資料を提出する必要があります。 変更申請は、研究計画の変更を正式に手続きし、関係各所に伝えるために必須の手続きです。 変更内容の正確性と完全性を確認し、必要に応じて関係者と協議の上、申請を行うことが重要です。 申請後、事務局による審査が行われます。
2. 重篤な有害事象に関する報告
重篤な有害事象が発生した場合、速やかに有害事象報告を提出する必要があります。 これは、研究倫理上、極めて重要な手続きです。 プロジェクト詳細表示画面の「申請メニュー」から「有害事象報告」リンクをクリックすると、報告のための入力画面が表示されます。 この画面で必要事項を入力、選択し、「申請」ボタンをクリックすることで報告が完了します。 報告には、事象の詳細な説明や、対応状況などを正確に記載する必要があります。 新規申請と同様に、一時保存、修正、削除、事務局への問い合わせ機能が利用可能です。 この報告は、医倫理委員会固有の報告であり、迅速な対応が求められます。
3. 予期しない重篤な有害事象報告と遺伝子解析に伴う問題の審議依頼
予期しない重篤な有害事象が発生した場合も、速やかに「予期しない重篤な有害事象報告」を提出する必要があります。 プロジェクト詳細表示画面の「申請メニュー」から該当リンクをクリックし、入力画面で必要事項を入力、選択し、「申請」ボタンをクリックして報告を完了します。 同様に、遺伝子解析実施中に問題が発生した場合、「遺伝子解析に伴って発生した問題の審議依頼」を提出します。 プロジェクト詳細表示画面の「申請メニュー」から該当リンクをクリックし、入力画面で必要事項を入力、選択して「申請」ボタンをクリックします。 これらの報告も新規申請と同様に、一時保存、修正、削除、事務局への問い合わせ機能が利用できます。 迅速かつ正確な報告が、研究の安全性と倫理性を確保するために不可欠です。
4. 研究終了報告
研究が終了または中止された場合は、すみやかに「研究終了報告」を提出する必要があります。 これは、研究の完了を正式に報告し、関連する全ての情報を整理するための重要な手続きです。 プロジェクト詳細表示画面の「申請メニュー」から「研究終了報告」リンクをクリックすると、研究終了報告の入力画面が表示されます。 この画面で必要事項を入力、選択し、「申請」ボタンをクリックすることで報告が完了します。 研究終了報告には、研究期間、成果、問題点など、研究全体をまとめた情報を記載する必要があります。 新規申請と同様に、一時保存、修正、削除、事務局への問い合わせ機能が利用できます。 研究終了報告は、研究活動の最終的な締めくくりであり、研究の成果や課題を明確にする上で重要な役割を果たします。
VI.メールログ機能 Email Log Function
システムから送信されたメールのログを確認できます。30日以上前のログは閲覧できません。
1. メールログの表示
本システムでは、システムからユーザーへ送信されたメールのログを確認する機能が提供されています。 メインメニューから「メールログ」リンクをクリックすることで、メールログ画面にアクセスできます。 この画面では、指定した期間内にシステムから送信されたメールの一覧が表示されます。 期間の指定は、画面上のカレンダーから日付を選択することで行うことができます。 一覧に表示されたメールは、各メールの「表示」ボタンをクリックすることで、メール本文を確認することができます。 このメールログ機能は、過去にシステムから送信されたメールを検索し、確認する際に役立ちます。 例えば、申請状況の確認や、重要な通知を見逃した際に、メールログを確認することで、必要な情報を取得することができます。 システムからのメール履歴を簡単に確認できるため、ユーザーの利便性を向上させる重要な機能です。
2. メールログの閲覧制限
メールログの閲覧には制限があり、30日以上前のメールは閲覧できません。 これは、システムの効率的な運用や、データ容量の管理などの観点から設定されています。 ユーザーは、30日以内のメールログのみを閲覧することが可能です。 30日を超えるメールログを確認する必要がある場合は、事務局に問い合わせる必要があります。 この制限は、システムの安定した動作を維持するために必要な措置であり、ユーザーの理解と協力が必要です。 メールログの閲覧制限を理解し、必要なメールは30日以内に確認するように心がけることが重要です。 重要なメールは、受信時に適切に保存しておくことを推奨します。