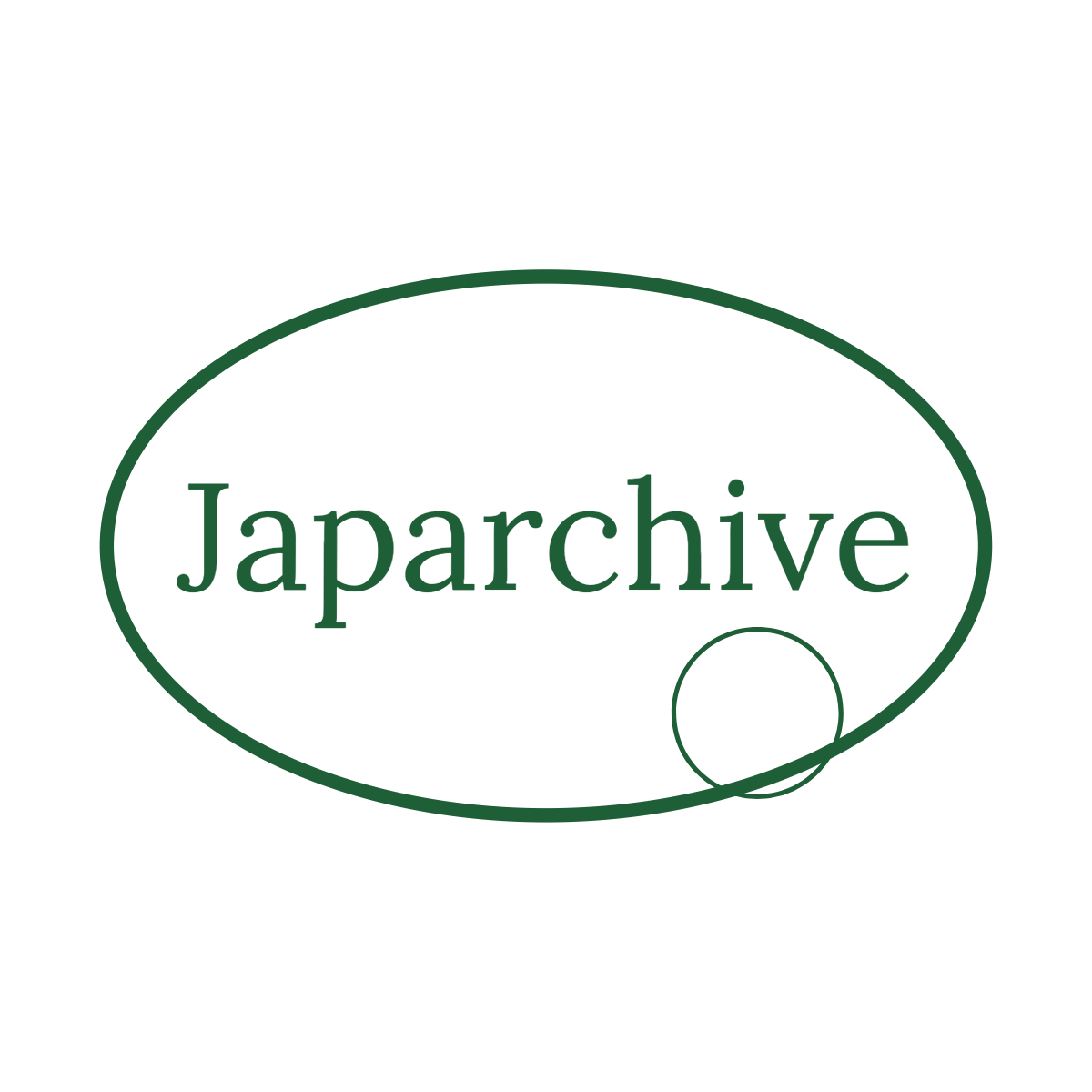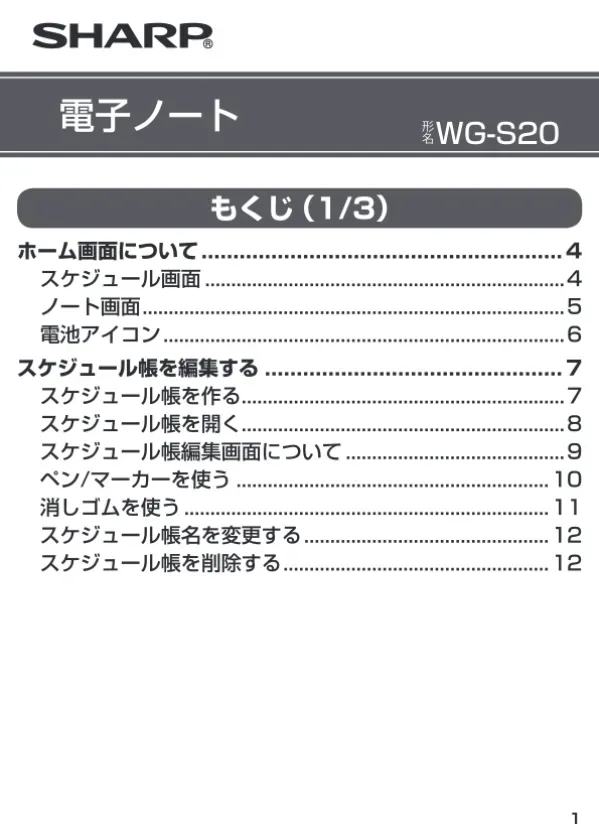
電子手帳の使い方ガイド
文書情報
| 言語 | Japanese |
| フォーマット | |
| サイズ | 2.70 MB |
| 文書タイプ | マニュアル |
概要
I.スケジュール帳とノートの作成
本製品では、最大9冊のスケジュール帳と最大100冊のノートを作成できます。スケジュール帳は1冊につき最大約1年間、ノートは合わせて最大2000ページまで作成可能です。作成済みのスケジュール帳やノートにページを追加することはできません。 スケジュール帳作成、ノート作成機能は、直感的な操作で簡単に利用できます。メモリ容量にはご注意ください。不足する場合は不要なデータの削除が必要です。
1. スケジュール帳の作成手順と制限
本製品では、ホームメニューから「スケジュール作成」を選択することでスケジュール帳を作成できます。使用するスケジュールフォームを選択し、開始日と終了日を設定します。1冊のスケジュール帳で作成できる期間は最大約1年間です。本製品全体で最大9冊のスケジュール帳を作成でき、すべてのスケジュール帳を合わせて最大1000ページまで作成可能です。重要な点として、作成済みのスケジュール帳に後からページを追加することはできません。また、スケジュール帳を作成する際には、あらかじめ必要なページ数分のメモリ容量が確保されます。フォームの種類によって必要なページ数は異なり、メモリ容量が不足している場合は、不要なスケジュール帳を削除して容量を確保する必要があります。複数のスケジュール帳が存在する場合は、スケジュール帳選択画面が表示されます。年間カレンダー機能を利用して、表示したい月の月間カレンダーを確認することも可能です。 スケジュール帳の作成には、直感的な操作で必要な情報を入力するだけで簡単にスケジュール管理を始められます。
2. ノートの作成手順と制限
ノートの作成は、新しいノートを作成することで開始されます。ページ編集画面が表示され、自由にメモを書き込むことができます。ページを追加する必要がある場合は、マニュアルの15ページを参照してください。本製品では、最大100冊のノートを作成でき、すべてのノートを合わせて最大2000ページまで作成可能です。ノートの表示順序は、「作成順」と「更新順」の2種類から選択でき、ホームメニュー2の「並べ替え」をタッチすることで変更できます。「作成順」はノートの作成日が新しい順、「更新順」はページを書き換えた日時が新しい順に表示されます。不要になったノートは、ホームメニュー2の「ノート削除」から削除できます。ノートの作成・編集は、直感的なインターフェースを採用しており、誰でも簡単に利用できます。ただし、作成済みのノートにページを追加することはできませんのでご注意ください。 ノートの表示順を変更することで、作業効率を向上させることができます。
3. メモリ容量に関する注意事項
スケジュール帳やノートの作成には、メモリ容量が必要です。スケジュール帳を作成する際には、あらかじめ必要なページ数分の容量が確保されます。容量が不足している場合は、作成できません。このため、不要なスケジュール帳やノートを削除してメモリ容量を確保してから作成する必要があります。 また、画像ファイルを取り込む際にも、十分なメモリ容量を確保しておくことが重要です。メモリ容量が不足すると、正しく動作しない可能性があります。 メモリ容量の管理を適切に行うことで、本製品を快適に利用できます。
II.パソコンとのデータ連携 画像の書き出しと取り込み
本製品はパソコンとUSB接続で連携し、画像書き出しと画像取り込みが可能です。書き出しはBMPとJPEG形式に対応。EXPORTフォルダに書き出されます。取り込みは600×700ドット、16階調モノクロビットマップ(.bmp)に対応。ファイル名は半角英数字と一部記号のみ使用可能です。IMPORTフォルダを使用します。 同時にスケジュール帳とノートの画像を書き出すことはできません。 パソコン連携機能により、データのバックアップや共有が容易になります。
1. 画像書き出し機能
本製品は、パソコンとの連携により、作成したスケジュール帳やノートのページを画像ファイルとして書き出すことができます。この機能を利用するには、まずUSBケーブルで本製品とパソコンを接続します。接続方法は、マニュアルに記載されている手順に従ってください。接続後、連携メニューから「画像書き出し」を選択し、画面の指示に従って操作を行います。書き出される画像ファイルは、パソコン側のリムーバブルディスクとして表示される「EXPORT」フォルダに保存されます。書き出し形式はBMPとJPEGファイルを選択可能です。一度に書き出せるのはスケジュール帳またはノートのどちらか一方のみです。スケジュール帳とノートの画像を同時に書き出すことはできません。また、画像書き出しでは、選択したデータの全ページが書き出されます。表示中のページのみを個別に書き出したい場合は、「ページ画像書き出し」機能を使用してください。画像書き出し前に「EXPORT」フォルダに既にファイルが存在する場合は、それらは削除されます。パソコンへのデータ転送後、パソコン側の取扱説明書に従って「ハードウェアの安全な取り外し」操作を行い、USBケーブルを取り外してください。データ破損を防ぐために、USBケーブルを抜く前に必ず接続を終了する操作を行ってください。
2. 画像取り込み機能
本製品では、パソコンから画像をノートのページやフォームとして取り込むことができます。この機能を利用するには、まずUSBケーブルで本製品とパソコンを接続します。パソコン側はリムーバブルディスクとして本製品を認識します。「IMPORT」フォルダに、取り込みたい画像ファイルを配置します。取り込める画像データは、サイズが600×700ドット、種類が16階調モノクロビットマップ(拡張子.bmp)、ファイル名が半角英数字と一部の半角記号(日本語不可)である必要があります。連携メニューから「画像取り込み」を選択し、画面の指示に従って操作を行うと、画像ファイルがノートとして取り込まれます。取り込み可能なファイル形式やファイル名、サイズに制限がありますので、ご注意ください。取り込んだ画像はすべて1冊のノートとして作成されます。取り込んだページに記載された内容は、消しゴムで消したり、フォームを変更したりすることはできません。JPEG形式で画像書き出しした画像は取り込むことができません。日本語を含むファイル名や、指定以外のフォルダに置かれたファイルは取り込みできません。
3. パソコンとの接続とデータフォルダ
本製品とパソコンの接続には、付属のUSBケーブルを使用します。USBコネクターを本体に接続する際は、向きを正しく確認し、水平に差し込んでください。傾けたり、逆向きに差し込むと破損や故障の原因となります。パソコンでは、本製品はリムーバブルディスクとして認識され、「BACKUP」、「EXPORT」、「IMPORT」、「NOTEFORM」の4つのフォルダが表示されます。「BACKUP」フォルダにはスケジュールとノートのバックアップファイルが保存されます。「EXPORT」フォルダには、本体で書き出したスケジュール帳やノートの画像ファイルが保存されます。「IMPORT」フォルダには、本体にノートとして取り込む画像を配置します。「NOTEFORM」フォルダには、本体にノートのフォームとして取り込む画像を配置します。これらのフォルダは、データの整理と管理を容易にするために用意されています。接続終了時は、パソコンの取扱説明書を参照し、「ハードウェアの安全な取り外し」操作を行ってからUSBケーブルを抜いてください。データの破損を防ぐため、この手順は必ず守ってください。
III.バックアップとリストア機能
本製品では、スケジュールとノートデータをBACKUPフォルダにバックアップファイル(enote.bkup)として保存できます。 パソコンからリストアすることで、データを本体に復元できます。 バックアップデータはパソコンでは閲覧・編集できません。 定期的なバックアップとリストア操作でデータの安全性を確保しましょう。
1. パソコンへのバックアップ方法
本製品では、本体に保存されているスケジュールとノートデータを、パソコンにバックアップすることができます。バックアップは連携メニューの「バックアップファイル作成」をタッチして開始します。画面のガイダンスに従って操作を進めると、本体にバックアップファイルが作成されます。その後、USBケーブルで本製品とパソコンを接続します。パソコンに表示される「BACKUP」フォルダに、「enote.bkup」というバックアップファイルが保存されます。このファイルをパソコンにコピーしたら、本製品とパソコンの接続を終了します。バックアップファイルは、パソコンでは閲覧や編集ができません。このバックアップ機能は、データの消失を防ぐための重要な機能です。万が一データが失われた場合でも、このバックアップファイルからデータを復元できます。バックアップファイルは定期的に作成し、安全な場所に保管することをお勧めします。 バックアップの手順は比較的簡単で、初めての方でも容易に操作できます。
2. 本体へのリストア方法
パソコンに保存したバックアップデータ(enote.bkup)を本体に復元する手順は以下のとおりです。まず、USBケーブルで本製品とパソコンを接続します。次に、パソコンの「BACKUP」フォルダにある「enote.bkup」ファイルを本製品にコピーします。コピーが完了したら、本製品とパソコンの接続を終了します。最後に、連携メニューの「リストア実行」をタッチします。これにより、パソコンに保存していたバックアップデータが本体にリストアされ、スケジュールとノートデータが復元されます。リストア操作は、データの復元に必要な手順です。バックアップファイルが正しくコピーされていることを確認した上で、リストア操作を行ってください。リストア操作後は、データが正しく復元されていることを確認することをお勧めします。 リストアの手順もバックアップと同様に分かりやすい操作性で構成されています。
3. バックアップデータに関する注意事項
作成されたバックアップファイル(enote.bkup)は、パソコン上では閲覧や編集を行うことができません。あくまで本製品へのデータ復元を目的としたファイルです。データの安全性を確保するために、バックアップファイルは定期的に作成し、安全な場所に保管することを推奨します。また、データ交換領域をパソコンからフォーマットしないでください。データ交換領域の初期化を行う前に、必ずバックアップデータを作成してください。 バックアップファイルの管理は、データの安全性を確保するために非常に重要です。 適切なバックアップとリストア操作を行うことで、データの損失を防ぎ、安心して本製品をご利用いただけます。
IV.初期化とセキュリティ設定
「本体を初期化」機能を使用すると、すべてのデータが消去され、購入時の状態に戻ります。元に戻すことはできません。セキュリティ設定では、画面ロックと暗証番号の設定ができます。 データの保護のため、適切なセキュリティ設定を行いましょう。 データ交換領域の初期化機能も用意されていますが、バックアップを取ってから実行してください。
1. 本体初期化機能
本製品の「本体を初期化」機能を使用すると、製品を購入直後の状態に戻ります。この操作を実行すると、スケジュール帳やノートに書き込んだすべてのデータが完全に消去されます。初期化後、データの復元はできません。初期化は、製品の初期設定に戻したい場合、または製品を他の人へ譲渡する場合などに使用します。初期化操作は、データの完全な削除を伴うため、実行する前に必ずバックアップを取っておく必要があります。データの喪失を防ぐため、初期化操作は慎重に行ってください。初期化操作は、本体裏面の小さなリセットスイッチをスタイラスペンなどの先の細いもので押し続けながら行います。この操作は、データの完全な消去につながるため、細心の注意を払って行ってください。初期化を実行する前に、重要なデータは必ずバックアップを取っておくようにしてください。
2. セキュリティ設定 画面ロックと暗証番号
本製品では、セキュリティ設定として画面ロックと暗証番号の設定が可能です。設定メニューは、ホーム画面からアクセスできます。初期状態では画面ロックは「無効」に設定されています。「有効」に設定すると、電源を入れるたびに暗証番号の入力が求められます。暗証番号は、設定メニューの「セキュリティ設定」から変更できます。暗証番号を設定することで、不正なアクセスからデータを守ることができます。安全なデータ管理のため、暗証番号は他人に知られないように注意し、定期的に変更することをおすすめします。設定メニューには、データ交換領域の初期化機能や、画像書き出し設定なども含まれています。これらの機能も、必要に応じて適切に設定し、データの安全性と利便性の両立を図ってください。 画面ロックと暗証番号の設定は、個人のプライバシー保護やデータのセキュリティ確保に役立ちます。
3. データ交換領域の初期化
本製品には、パソコンからリムーバブルディスクとして見える「データ交換領域」の初期化機能があります。この機能を使用すると、データ交換領域の内容がすべて消去されます。初期化を行う前に、必ずバックアップデータを作成しておいてください。 パソコンなどからデータ交換領域を直接フォーマットしないでください。データ交換領域の初期化は、本製品のメニューから行ってください。間違った操作を行うとデータが失われる可能性があります。初期化操作は、データの完全な削除を伴うため、慎重に、そして必要に応じてのみ実行してください。 データ交換領域の初期化は、製品の不具合が発生した場合などに有効な手段ですが、データの消失リスクを理解した上で実行してください。
V.トラブルシューティング
スケジュール帳やノートの作成、画像の書き出し・取り込み、メモリ容量、コントラスト調整、ペン/マーカーの消去、自動ディスプレイオフなどに関するトラブルシューティング情報を掲載しています。 よくある問題とその解決策をトラブルシューティングセクションで確認できます。
1. スケジュール帳作成に関する問題
スケジュール帳を作成できない場合、まずメモリ容量を確認してください。スケジュール帳を作成するには、あらかじめ必要なページ数分のメモリ容量が確保されている必要があります。容量が不足している場合は、不要なスケジュール帳を削除してメモリ容量を確保してから再度作成を試みてください。本製品で作成できるスケジュール帳は最大9冊までです。9冊を超えるスケジュール帳を作成しようとすると、エラーが発生します。スケジュール帳の作成時に、予期せぬエラーが発生する場合は、本製品の電源を一度オフにしてから再度お試しください。それでも解決しない場合は、カスタマーサポートにご連絡ください。日付検索機能は、ページ追加時の作成日が反映されますが、更新日は反映されません。この点にご注意ください。コントラスト調整機能はありませんが、画面が暗い場合は、外光の明るい場所で使用するなど、周囲の明るさを調整することで改善できる可能性があります。市販の保護シートを使用している場合は、コントラストが低下することがあります。保護シートを使用しないことでコントラストの低下を防げます。
2. 画像書き出し 取り込みに関する問題
画像の書き出しができない場合は、本製品以外でデータ交換領域がフォーマットされていないかを確認してください。本製品以外でフォーマットされている場合は、データ交換領域の初期化が必要です。画像やフォームをスケジュール帳に取り込むことはできません。画像の書き出しができない場合は、データ交換領域の初期化を試みてください。画像を取り込む際に、ファイル名に日本語が含まれている、指定のフォルダにファイルが置かれていない、取り込めない画像形式である(JPEG形式で書き出した画像は取り込めません)といった原因が考えられます。取り込める画像データは、サイズ600×700ドット、16階調モノクロビットマップ(拡張子.bmp)、ファイル名は半角英数字と一部の半角記号(日本語不可)に制限されています。これらの条件を満たしているかを確認してください。画像取り込みで取り込んだページの内容は、消しゴムで消したり、フォームを変更したりすることはできません。
3. その他の問題と解決策
ペンやマーカーの文字が消えない場合は、ペンとマーカーそれぞれに消しゴムがあることを確認してください。ペンで書いた文字はペン消しゴムで、マーカーで書いた文字はマーカー消しゴムで消去できます。ディスプレイが自動的に切れるのは、省電力機能が働いているためです。この機能は、ホーム画面の設定から変更できます。コントラストが悪いと感じた場合、コントラスト調整機能はありません。周囲の明るさを調整することで改善を試みてください。市販の保護シートを使用している場合は、コントラストが低下する可能性があります。保護シートを使用しないことでコントラストの低下を防げます。これらのトラブルシューティング情報は、本製品の使用方法を理解し、問題発生時の対処法を学ぶ上で役立ちます。 問題が解決しない場合は、マニュアルをよく読んで確認し、それでも解決しない場合はカスタマーサポートへお問い合わせください。