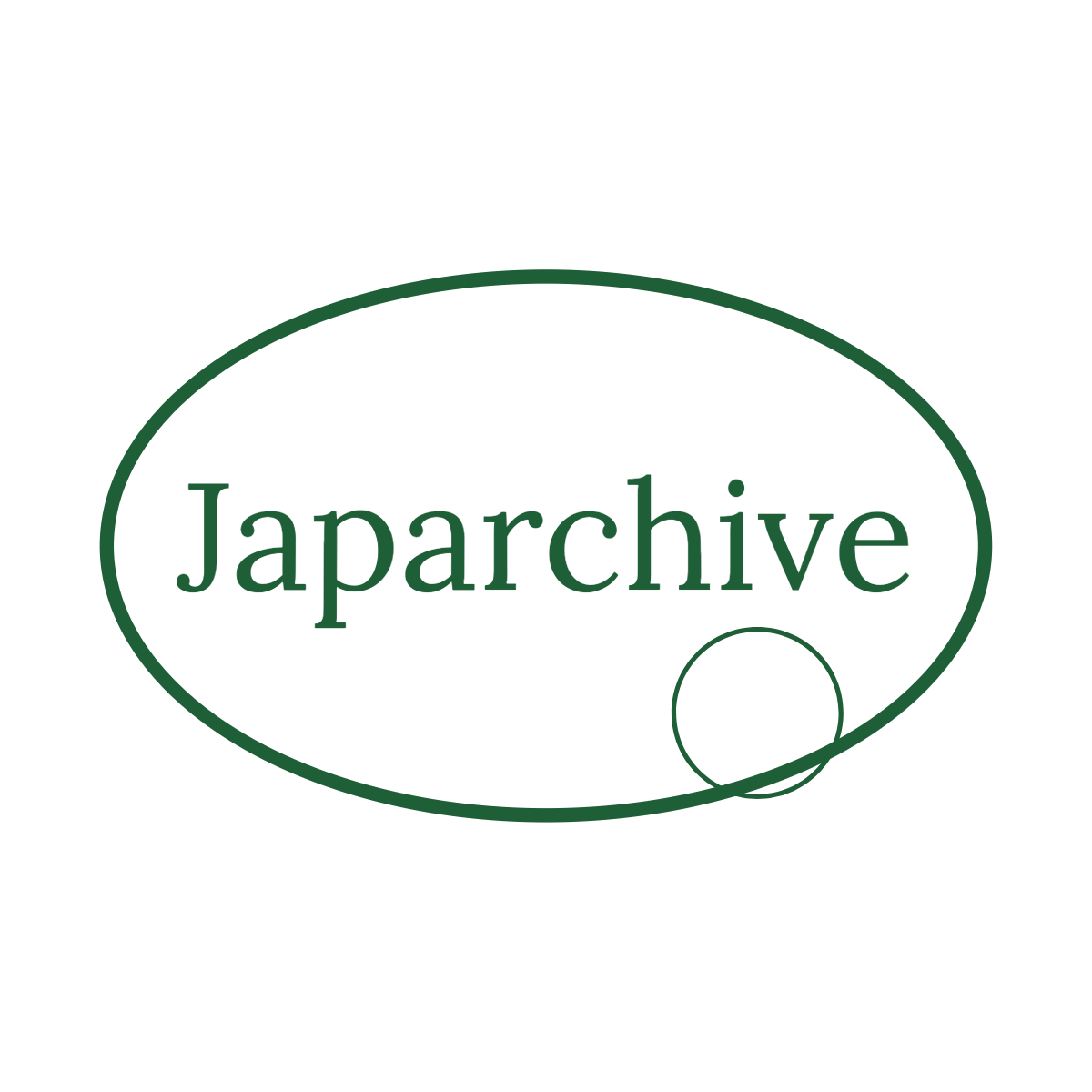電話帳編集ソフト操作ガイド
文書情報
| 言語 | Japanese |
| フォーマット | |
| サイズ | 1.98 MB |
| 文書タイプ | マニュアル |
概要
I.Carrity NW 電話帳データのアップロードとダウンロード
本ソフトウェアは、NEC製電話機 Carrity-NW の電話帳データをパソコンで編集し、アップロード と ダウンロード を行うためのツールです。 電話帳データの編集、新規追加、編集、削除、コピー&ペーストなどの機能を提供します。 CSVファイル のインポートにも対応しており、Carrity-NW とのデータ同期はUSB接続で行います。 アップロード後には端末の自動再起動が必要であり、USBケーブルを抜かないよう注意が必要です。 アップロード や ダウンロード 時にエラーが発生した場合は、トラブルシューティングセクションを参照してください。 USBドライバ のインストールが正しく行われているかも確認しましょう。
1. ソフトウェア概要とシステム要件
このソフトウェアはNEC Carrity-NW電話機の電話帳データをパソコンで管理するためのツールです。 電話帳データのアップロードとダウンロード機能を備え、パソコン上で電話帳の作成、編集、データの追加、削除、修正が可能です。 すべてのPC環境での動作を保証するものではないため、正常に動作しない可能性があることを理解しておきましょう。 ソフトウェアはWindows管理者権限を持つユーザーで使用する必要があります。また、Carrity-NWが起動した後にUSBケーブルを接続する必要があります。 アップロードまたはダウンロードができない場合は、「7. トラブルシューティング」に記載されているエラーメッセージと対処法に従って問題解決を試みてください。 Carrity-NWへの電話帳データのアップロード後、端末は自動的に再起動されます。再起動が完了するまでUSBケーブルを抜かないでください。再起動完了前にケーブルを抜くと、アップロードしたデータは端末に反映されません。ソフトウェアの動作には、記載されているOSがインストールされたPC環境が必要です。
2. アップロードとダウンロード手順
本ソフトウェアは、Carrity-NW電話機とのUSB接続を介して、電話帳データのアップロードとダウンロードを行います。 ダウンロード機能では、Carrity-NW電話機から電話帳データをパソコンに読み込み、編集可能な状態にします。ダウンロード開始前に通信準備のメッセージが表示され、その間はUSBケーブルを抜いたり、ソフトウェアを終了させたりすることはできません。ダウンロード中は「ダウンロード中」画面が表示され、必要であれば「中断」ボタンでキャンセルできます。ダウンロードが完了すると、「端末からPCへのダウンロードが成功しました。」というメッセージが表示されます。 アップロード機能では、パソコンで編集した電話帳データをCarrity-NW電話機に転送します。フリガナが未入力のデータはアップロードされません。アップロード開始前にも通信準備のメッセージが表示され、USBケーブルを抜いたり、ソフトウェアを終了させたりすることはできません。アップロード中は「アップロード中」画面が表示され、「中断」ボタンでキャンセル可能です。アップロードが成功すると、「PCから端末へのアップロードが成功しました。端末を再起動します。ケーブルを抜かないでください。」というメッセージが表示され、端末が自動的に再起動します。この間もUSBケーブルを抜かないように注意が必要です。
3. エラー発生時の対処法 トラブルシューティング
アップロードまたはダウンロード中にエラーが発生した場合は、まずエラーメッセージを確認し、指示に従って対処してください。 よくあるエラーとして、USBドライバが正しくインストールされていないことが挙げられます。この場合は、「7.3 USBドライバの手動インストール」の手順に従ってドライバを再インストールしてください。 また、デバイスマネージャーで「不明なデバイス」が表示されている場合も、USBドライバのインストールに問題がある可能性があります。 その他、Carrity-NWの再起動やUSBケーブルの再接続なども試みてください。 エラーメッセージの内容によっては、特定の確認事項や対処法が求められる場合があります。 ソフトウェアのバージョンによっては、エラーメッセージの内容が異なる場合があります(例:ver1.0.2以降で表示されるエラーメッセージなど)。
II.電話帳データの編集機能
このソフトウェアでは、Carrity-NW の電話帳データをパソコン上で編集できます。 メモリ番号、名前、電話番号などの項目を編集でき、データの追加、削除、編集、コピー、貼り付けなどの操作が可能です。 リスト表示はメモリ番号順と五十音順を切り替えられます。 複数のデータを選択して一括操作することもできます(Ctrlキー、Shiftキー併用)。 編集したデータはパソコンに電話帳ファイルとして保存できます。CSVファイルの読み込み・書き出しにも対応しています。
1. 新規データの追加
このソフトウェアでは、電話帳に新規データを簡単に追加できます。 メモリ番号は自動的に最小の未使用番号が表示され、ユーザーは名前と電話番号を入力するだけで済みます。 メモリ番号は1から1000までの数値を入力可能です。名前欄には文字数制限はありません。 「データの追加」画面が表示されたら、必要な情報を入力し、「OK」ボタンをクリックして保存します。 各項目への入力条件はマニュアルを参照してください。
2. 既存データの編集と削除
既存の電話帳データは、簡単に編集または削除できます。 編集したいデータを選択し、「データ」メニューから「編集」を選択すると、メモリ番号、名前、電話番号を再入力して変更できます。 削除したいデータを選択し、「データ」メニューから「削除」を選択することで、データを削除できます。 複数のデータを選択して一括で削除することも可能です。個別に複数データを選択する場合はCtrlキーを押しながら、範囲を指定して選択する場合はShiftキーを押しながらデータをクリックします。 編集、削除操作後、変更内容を保存する必要があります。
3. データのコピー 切り取り 貼り付け
編集中の電話帳データのコピー、切り取り、貼り付け機能も備えています。 編集メニューから「コピー」または「切り取り」を選択することで、データをコピーまたは切り取ることができます。 複数のデータを選択して一括でコピーまたは切り取りを行うことも可能です。個別に複数データを選択する場合はCtrlキーを押しながら、範囲を指定して選択する場合はShiftキーを押しながらデータをクリックします。「編集」メニューの「貼り付け」を選択することで、コピーまたは切り取り済みのデータを貼り付けることができます。 これらの機能により、電話帳データの効率的な編集と整理が可能です。
4. リスト表示の切替とソート
電話帳データのリスト表示は、メモリ番号順と五十音順の2種類から選択できます。 リスト表示の上部にあるタイトルをクリックすることで、メモリ番号、読み仮名、またはグループ番号で昇順または降順にソートできます。 五十音順表示は、データの検索を容易にします。メモリ番号順表示は、メモリ番号を基準にデータを整理したい場合に便利です。 これらの機能により、目的のデータを見つけやすく、電話帳の管理を効率化できます。
5. 電話帳ファイルの保存と読み込み
編集した電話帳データは、パソコン上に電話帳ファイルとして保存できます。「上書き保存」で既存のファイルに上書き保存するか、「名前を付けて保存」で新しいファイル名で保存できます。保存時には、メモリ番号とグループ番号が自動的に付加されます(グループ番号の初期値は1)。 本ソフトウェアで作成した電話帳ファイルを読み込むことも可能です。パソコンに保存されている電話帳ファイルを読み込み、編集作業を再開できます。 CSVファイルの読み込みにも対応していますが、Carrity-NS、Carrity-NVのCSVファイルを読み込む場合は、電話番号4~5、アイコン1~5のデータは読み込まれないことに注意が必要です。CSVファイルのフォーマットが正しくない場合は、「ファイル形式が不正です。指定したファイルをご確認ください。」というエラーメッセージが表示されます。
III.電話帳ファイルの操作
編集した電話帳データは、パソコンに電話帳ファイルとして保存できます。上書き保存や名前を付けて保存が可能です。 また、本ソフトウェアで作成した電話帳ファイルや、CSVファイルを読み込むこともできます。 CSVファイル を読み込む際は、ファイル形式が正しいか確認が必要です。 特に、Carrity-NS や Carrity-NV の CSVファイル からインポートする際は、一部データが読み込まれない場合があります。
1. 電話帳ファイルの保存
編集中の電話帳データは、パソコン上にファイルとして保存できます。 「上書き保存」機能で既存のファイルを上書きするか、「名前を付けて保存」機能で新しいファイルとして保存できます。 保存されるファイルには、メモリ番号とグループ番号が自動的に付加されます。グループ番号の初期値は1です。 8PSのCSVファイルを読み込んだ場合も、グループ番号が自動的に付加され、初期値は1になります。 名前、読み仮名、電話番号のデータが特定のフォーマットで入力されている場合は、Carrity-NW電話帳ソフトのフォーマットに変換されます。ただし、Carrity-NS、Carrity-NVのCSVファイルを読み込んだ場合は、電話番号4~5、アイコン1~5のデータは読み込まれません。
2. 電話帳ファイルの読み込み
本ソフトウェアで作成した電話帳ファイルを読み込むことができます。 パソコンに保存してある電話帳ファイルをこのソフトウェアで読み込み、編集作業を再開できます。 CSVファイルの読み込みにも対応しています。ただし、Carrity-NS、Carrity-NVのCSVファイルを読み込む際には、ファイル形式が正しいことを確認する必要があります。 CSVファイルの1行目のデータが、規定のフォーマット(名前NS/フリガナ/電話番号1/アイコン1… または 名前/フリガナ/電話番号1/アイコン1…)と一致しているかを確認してください。フォーマットが不正な場合は、「ファイル形式が不正です。指定したファイルをご確認ください。」というエラーメッセージが表示されます。
IV.データの転送 アップロード ダウンロード
パソコンと Carrity-NW 電話機をUSBケーブルで接続することで、電話帳データのダウンロード(電話機からパソコンへ)とアップロード(パソコンから電話機へ)が可能です。 ダウンロード 前には通信準備があり、USBケーブルを抜かないように注意が必要です。 アップロード 後は電話機が自動的に再起動されます。フリガナが未入力のデータはアップロードされません。 ダウンロードとアップロードの両方でエラーが発生する可能性があり、その際はトラブルシューティングセクションを参照してください。
1. 電話帳データのダウンロード
この機能を使うと、Carrity-NW電話機に保存されている電話帳データをパソコンにダウンロードできます。 「通信」メニューから「ダウンロード」を選択することでダウンロードを開始します。 既にパソコン側に電話帳データが存在する場合、「ダウンロードの確認」画面が表示され、ダウンロードを実行するかどうかを確認します。 ダウンロード開始前に、「通信準備中」のメッセージが表示されます。この間はUSBケーブルを抜いたり、ソフトウェアを終了させたりしないでください。通信準備には数十秒かかる場合があります。 ダウンロード中は「ダウンロード中」画面が表示され、「中断」ボタンでキャンセルできます。ダウンロードが完了すると、「端末からPCへのダウンロードが成功しました。」というメッセージが表示されます。
2. 電話帳データのアップロード
パソコンで編集した電話帳データをCarrity-NW電話機にアップロードできます。「通信」メニューから「アップロード」を選択してください。 アップロード開始前に、「通信準備中」のメッセージが表示されます。この間はUSBケーブルを抜いたり、ソフトウェアを終了させたりしないでください。通信準備には数十秒かかる場合があります。 アップロード中は「アップロード中」画面が表示され、「中断」ボタンでキャンセルできます。 アップロードが成功すると、「PCから端末へのアップロードが成功しました。端末を再起動します。ケーブルを抜かないでください。」というメッセージが表示されます。 アップロード後、Carrity-NW電話機は自動的に再起動されます。再起動が完了するまでUSBケーブルを抜かないでください。 重要な注意点として、フリガナが未入力のデータは、アップロード後、Carrity-NW電話機の電話帳には登録されません。
V.トラブルシューティング
アップロード/ダウンロード 時にエラーが発生した場合、エラーメッセージに従って対処法を確認してください。 よくあるエラーとして、USBドライバの問題が挙げられます。 デバイスマネージャで「不明なデバイス」が表示されている場合は、USBドライバを手動でインストールする必要があります。 Carrity-NW の再起動やUSBケーブルの接続確認も有効な解決策です。
1. ダウンロード アップロード時のエラー
電話帳データのダウンロードまたはアップロード中にエラーが発生した場合は、エラーメッセージの内容を参考に問題解決を試みてください。 エラーメッセージは、発生した問題の原因や確認すべき点、そして対処法を示しています。例えば、「NEC PS8D-NW」が表示されていない場合や、不明なデバイスが表示されている場合は、USBドライバのインストールに問題がある可能性があります。「7.3 USBドライバの手動インストール」セクションを参照してドライバのインストールをやり直してください。 USBドライバがインストールされていることを確認するには、パソコンのデバイスマネージャーを起動し、ポート(COMとLPT)の項目を確認します。 Carrity-NWの再起動とUSBケーブルの再接続も、解決策の一つです。 エラーメッセージはソフトウェアのバージョンによって異なる場合があるため、バージョンを確認することが重要です(例:ver1.0.2以降で表示されるエラーメッセージなど)。
2. USBドライバの手動インストール
USBドライバが何らかの原因で正常にインストールできなかった場合、手動でドライバをインストールする必要があります。 この手順はWindows 7 SP1を例に説明されていますが、使用している環境によって表示が異なる場合があります。 デバイスマネージャーで「不明なデバイス」が表示されている場合、そのデバイスを選択して右クリックし、「プロパティ」を選択することで、ドライバのインストールを試みることができます。 具体的な手順はマニュアルを参照するか、NECのサポートに問い合わせることを推奨します。 手動インストールがうまくいかない場合は、NECのサポートへお問い合わせください。