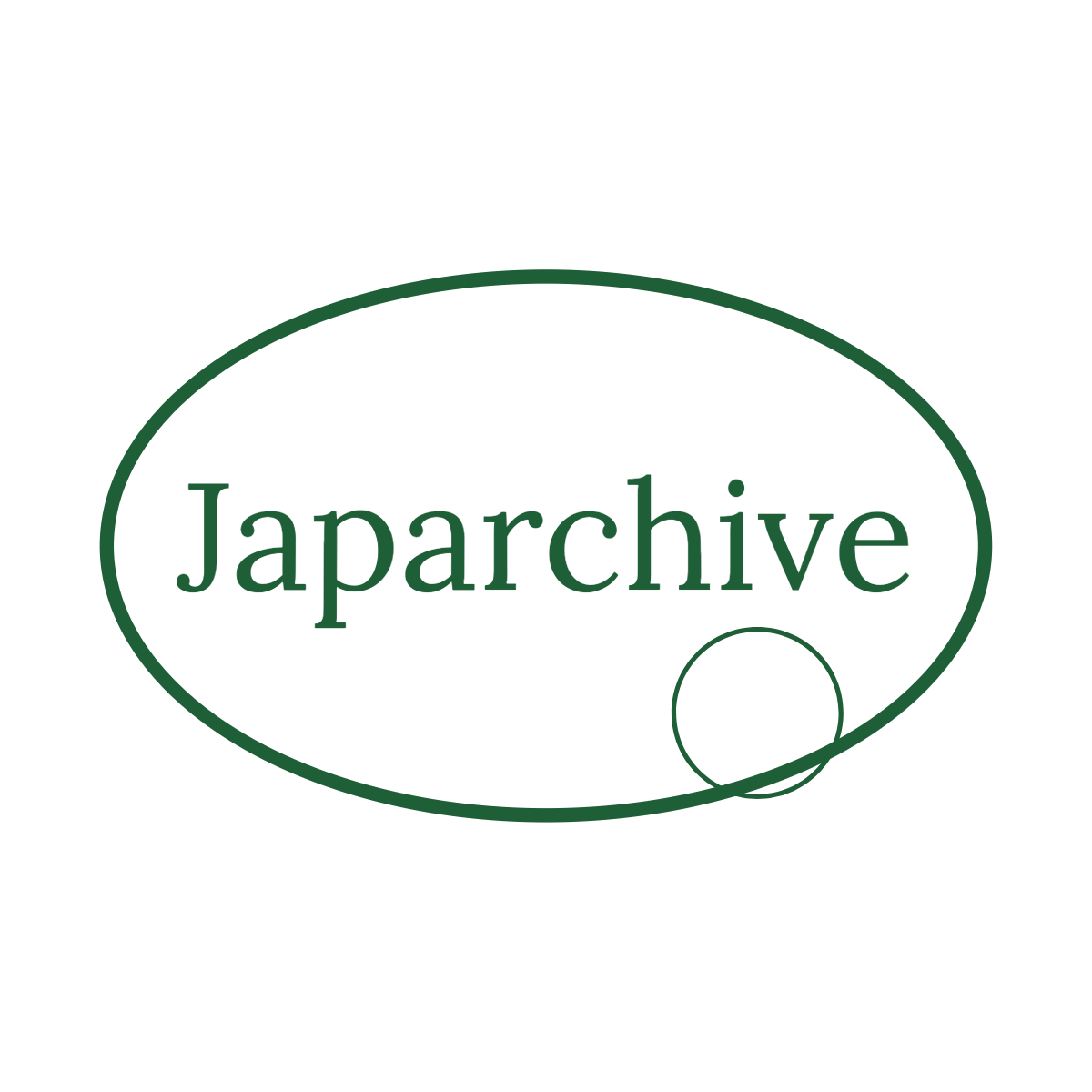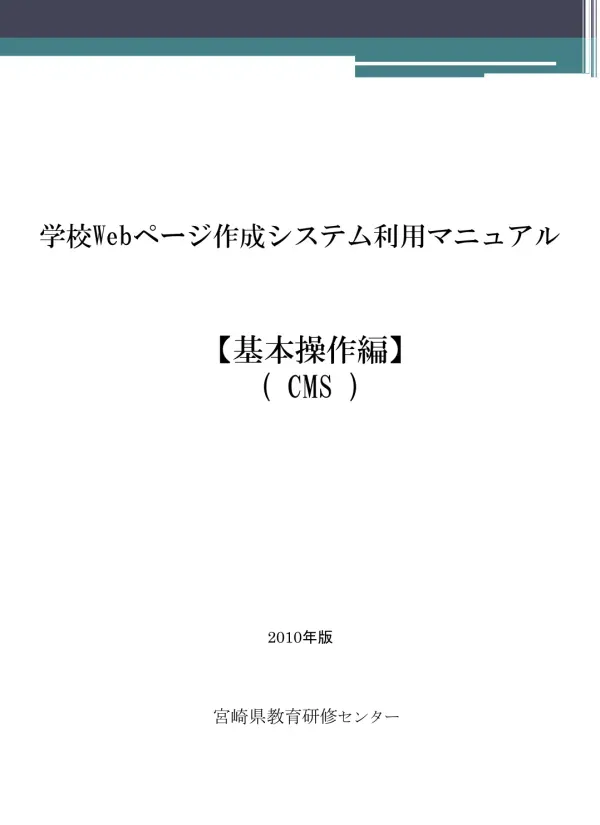
NetCommons操作マニュアル:学校Webサイト作成ガイド
文書情報
| 言語 | Japanese |
| フォーマット | |
| サイズ | 6.25 MB |
| 文書タイプ | マニュアル |
概要
I.NetCommonsによる学校ホームページ管理 ログインと基本操作
このマニュアルでは、NetCommonsを用いた学校ホームページの管理方法を説明します。まず、管理画面への【ログイン】と【ログアウト】方法を学びます。 ログイン後、会員情報(今回は使用しません)を確認できます。 管理画面では、サイト名設定、ロゴ画像挿入などの【ウェブサイト管理】機能を利用できます。 セッティングモードは、モジュール追加やページ追加など、サイト構成の変更に必要なモードです。Ver.2では、記事作成はセッティングモード以外でも可能です。
1. 管理画面へのログインとログアウト
NetCommonsの学校ホームページ管理画面へのアクセスは、ログインIDとパスワードを用いたログイン手続きが必要です。ログインボタンをクリックすると入力画面が表示され、IDとパスワードを入力することで管理画面が開きます。会員情報は、現在のログインIDとパスワードを確認できますが、このマニュアルでは使用しません。管理画面へのアクセスと機能の利用を円滑に行うために、ログインとログアウトの手順を理解することは非常に重要です。ログアウトは、記事の作成や更新が完了し、作業を終了する際に【ログアウト】ボタンをクリックすることで行います。この操作は、不正アクセスやデータの漏洩を防ぐ上で不可欠なセキュリティ対策であり、常に意識すべき点です。管理画面へのアクセス方法とログアウト手順を習得することで、安全かつ効率的なホームページ管理が可能になります。ログインとログアウトのプロセスは、システム全体のセキュリティを担保する上で重要な役割を果たしています。
2. 管理画面の概要とセッティングモード
管理画面にログインすると、様々な機能にアクセスできます。具体的には、サイト(学校)名設定、ロゴ画像挿入などのカスタマイズ機能があります。 さらに、より高度な設定を行うための「管理室」へのアクセスも可能です。管理室では、サイト名やキーワード、デザインの設定、システム管理、会員管理といった、ホームページ全体を管理する上での重要な機能が提供されています。ただし、このマニュアルでは権限管理については扱いません。ホームページ全体のデザイン変更、記事の作成・編集といった基本操作は全て「セッティングモード」で行います。このモードでは、モジュールの追加やページの追加なども可能です。バージョン1とは異なり、バージョン2ではセッティングモードでなくても記事作成は可能ですが、モジュールの追加など、画面構成を変更する際はセッティングモードが必要となるようです。このセッティングモードの理解は、ホームページのカスタマイズや機能拡張を行う上で非常に重要です。 各機能の使い分けを理解することで、効率的なホームページ運用を実現できます。
3. 画像の取り扱いとデザイン変更
ホームページに画像を挿入する際は、JPEG、GIF、BMP形式の画像を使用してください。ロゴ画像の変更は、管理画面から行います。サンプル画像を削除し、新しい画像をアップロードする手順が説明されています。画像の挿入ウィンドウでは、【参照】ボタンをクリックして画像ファイルを選択し、【画像の挿入】ボタンで完了します。画像のサイズ調整は、四隅のマークを使って行えます。「代替テキスト(alt=)」には画像名を必ず入力してください。これはアクセシビリティの観点からも重要です。デザイン変更も管理画面から行えます。ページスタイルを選択することでデザインを変更でき、初期設定ではアクセシビリティ対応の「クラシック」デザインが選択されています。このデザインは、視覚や色覚に障碍のあるユーザーにも見やすいよう配慮されたものです。アクセシビリティへの配慮は、ホームページの利用者にとって非常に重要です。画像の取り扱いとデザイン変更は、ホームページの見栄えと使い勝手を大きく左右する重要な要素です。
II.ロゴ画像 学校名画像 の変更方法
学校ホームページのロゴ画像を変更するには、管理画面から【画像挿入】機能を使用します。JPEG、GIF、BMP形式の画像に対応しています。既存の画像を削除し、新しいロゴ画像を選択してアップロードします。「代替テキスト(alt=)」に画像名を必ず入力してください。画像サイズは調整可能です。 デザイン変更も管理画面から行えます。初期設定はアクセシビリティ対応の「クラシック」デザインです。
1. ロゴ画像変更手順 画像の挿入と削除
学校ホームページのロゴ画像を変更するには、管理画面から「ロゴ(学校名画像)の変更」機能を利用します。まず、既存のロゴ画像を削除する必要があります。サンプル画像が表示されている場合、その画像をクリックして選択し、キーボードのDeleteキーを使って削除します。 同時に、サンプル画像に関するテキスト注釈(「※学校名の画像またはテキストが入ります(セッティングモードをONにして変更してください)」など)も削除する必要があります。これにより、新しいロゴ画像をスムーズにアップロードできる状態になります。 画像の削除作業は、ホームページのデザインを完全に新しくする上での最初のステップであり、既存の要素を完全に取り除くことで、新しい画像の挿入が容易になります。この段階で、新しい画像のサイズや配置、デザインとの調和などを考慮し、計画的に作業を進めることが重要です。 既存のロゴ画像を完全に削除することで、新しいロゴ画像が適切に表示され、ホームページの全体的なデザインの一貫性が維持されます。
2. 新しいロゴ画像のアップロードと設定
既存のロゴ画像を削除した後、新しいロゴ画像をアップロードします。【画像の挿入】ウィンドウが開きますので、【参照】ボタンをクリックし、コンピュータからロゴ画像ファイルを選択します。サポートされているファイル形式はJPEG、GIF、BMPです。ファイルを選択したら、画像のアドレスがウィンドウに表示されます。 次に「代替テキスト(alt=)」欄に画像の名前を入力します。これはアクセシビリティの観点から重要です。 入力後、【画像の挿入】ボタンをクリックして画像をアップロードします。アップロードが完了したら、画像のサイズ調整を行います。画像の四隅にあるマークをドラッグすることで、画像の大きさを調整できます。調整が終わったら【決定】ボタンをクリックして変更を確定します。 代替テキストの入力は、検索エンジン最適化(SEO)とアクセシビリティの向上に役立ちます。 画像のサイズ調整は、ホームページのデザインバランスを保つために不可欠です。これらの手順を正確に行うことで、ホームページの印象を大きく向上させることができます。
3. ページスタイルとアクセシビリティへの配慮
ロゴ画像の変更と同時に、ページスタイル(デザイン)の変更も可能です。 【ページスタイル】をクリックしてデザインを選択できます。 このマニュアルでは、デザインの変更は行いませんが、初期設定のデザインは「クラシック」で、緑色が設定されています。このデザインは、アクセシビリティ対応(視覚や色覚に障碍のあるユーザーにも見やすいデザイン)となっていますので、参考にしてください。アクセシビリティを考慮したデザインを選択することは、より多くのユーザーにとって使いやすいホームページを作る上で非常に重要です。 アクセシビリティは、高齢者や障碍を持つ人々など、様々なユーザーが快適にホームページを利用できるよう配慮する重要な要素です。 デザイン選択においては、視覚的な訴求力だけでなく、アクセシビリティへの配慮も考慮して決定することが求められます。
III.記事の作成と管理
学校ホームページの記事作成は、セッティングモードで行うのが一般的です(モジュールの追加が必要な場合)。 新規記事作成、編集、削除が可能です。 記事には「学校からのお知らせ」「学校の概要」「学校行事」「学校だより」「リンク集」などがあります。 「学校行事」記事ではカレンダー機能を使い、行事予定の登録、修正、削除ができます。 「学校だより」ではPDF、Word、一太郎ファイルのアップロードが可能です。 隠しページの設定と解除もできます。記事作成において、画像挿入やテキスト編集方法は共通です。
1. 記事作成の基本 セッティングモードと新規作成
学校ホームページの記事作成は、多くの場合、セッティングモードで行われます。セッティングモードでは、モジュールの追加やページの追加なども可能です。しかし、バージョン2では、セッティングモードでなくても記事作成は可能です。セッティングモードは、主にモジュールの追加など、サイトの構成を変更する際に必要になります。新規記事の作成は、該当する箇所のボタンをクリックすることで開始できます。例えば、「学校の概要」記事の新規作成はセッティングモードで行い、モジュールの追加が必要になります。記事の作成手順は、基本的には他の記事と同様です。 新しい記事を作成した後は、必要に応じて内容を入力し、最後に【決定】ボタンをクリックして保存します。例として、「(例)学年別目標」といった新しい記事が作成できることが説明されています。記事作成の基本的な流れを理解することで、ホームページの更新や情報発信を効率的に行うことが可能になります。
2. 主要記事の種類と機能 学校からのお知らせ 学校行事 学校だよりなど
学校ホームページには様々な種類の記事が存在します。「学校からのお知らせ」では、学校からの最新情報や学校行事の報告などを掲載できます。「学校の概要」には、学校長あいさつ、学校の教育目標、沿革などを掲載します。必要に応じて記事を追加・設定することができます。「学校行事」記事は、月ごとのカレンダー表示になっており、年間行事予定の登録・管理が可能です。行事予定はカレンダー上で直接操作でき、修正や削除も容易に行えます。さらに、「学校だより」では、学校内で配布されたファイル(学年便り、給食だよりなど)のPDF、Word、一太郎ファイルなどを掲載できます。これらのファイルはアップロード機能を使用して掲載し、必要に応じて編集や削除を行うことができます。各記事の特性を理解することで、ホームページの情報を効果的に整理し、利用者にとって分かりやすい構成にすることができます。 各記事の機能を最大限に活用することで、ホームページの情報を効果的に伝えることができます。
3. 高度な記事作成 リンク集と隠しページ
ホームページから他のWebページへのリンクを設定するための「リンク集」記事の作成方法も説明されています。「URL」にリンク先のアドレスを入力し、サイト名(タイトル)は自動で入力されますが、手動で入力することも可能です。リンクを設定する際には、事前に許可を得る必要があるサイトもあるので注意が必要です。 また、「校歌」のように、ログインしてセッティングモードにしない限り閲覧できない「隠しページ」の設定と解除方法についても解説されています。隠しページを公開するには、セッティングモードに切り替える必要があります。隠しページの設定・解除は、特定のユーザーのみに情報を公開する場合に有効な機能です。 「学校アルバム」や「今日の給食」といった隠しページについても、記事の作成方法が解説されており、基本的な手順は「学校からのお知らせ」と同様です。これらの機能を効果的に活用することで、ホームページの情報をより詳細かつ柔軟に管理することができます。
IV.携帯電話からのアクセスとロゴ画像変更
学校ホームページは携帯電話からもアクセス可能です。携帯版のロゴ画像を変更するには、パソコン版の管理画面から行います。GIF形式の画像(縦70ピクセル程度)が推奨されます。 携帯版では、隠しページの一部が閲覧できてしまう点に注意が必要です。
1. 携帯電話からのアクセス方法
学校ホームページは、パソコンだけでなく携帯電話からもアクセス可能です。アクセス方法は大きく分けて2種類あります。1つ目は、学校ホームページのアドレスを携帯電話に直接入力する方法です。アドレスは『http://cms.miyazaki-c.ed.jp/***/htdocs/』のように記載されており、具体的な学校名部分(***)を適切な情報に置き換えて入力する必要があります。2つ目は、各学校ごとに用意されているQRコードを読み取る方法です。QRコードは、学校便りなどに印刷して保護者への連絡に利用できます。 どちらの方法でも、パソコン版と携帯電話版でアドレスは同じです。携帯電話からのアクセスは、保護者や地域住民など、様々なユーザーにとって重要な情報アクセス手段となります。 アクセス方法の多様化は、情報伝達手段の幅を広げ、より多くのユーザーに情報を届けることを可能にします。それぞれのアクセス方法の利便性とセキュリティ上の注意点などを理解することで、より効果的な情報発信を行うことができます。
2. 携帯電話版ロゴ画像の変更方法
携帯電話版のロゴ画像を変更するには、パソコン版の管理画面から操作を行います。 パソコン版の管理画面で「携帯ロゴ画像」の【編集】ボタンをクリックします。 すると、【参照】ボタンが表示されるので、クリックして変更したいロゴ画像を選択します。 画像形式はGIF形式が推奨され、サイズは縦70ピクセル程度が適切です。 ファイルを選択後、【開く】ボタンをクリックし、ファイルの場所情報を確認して、画面下の【決定】ボタンをクリックすると、携帯ロゴ画像が変更されます。詳細な手順はマニュアルP6~を参照してください。 携帯電話版のロゴ画像を変更することで、モバイル環境でのユーザーエクスペリエンスを向上させることができます。 画像のサイズや形式、表示方法などを適切に設定することで、より見やすく、使いやすいホームページを実現できます。 変更作業を行う際には、必ず変更内容を確認してから決定ボタンを押すようにしてください。
3. 携帯電話アクセスに関する注意点
携帯電話からのアクセスに関する重要な注意点として、隠しページの閲覧に関する記述があります。 携帯電話からは、隠しページの「主題研究」や「今日の給食」など、日誌モジュールで作成された全てのページが閲覧できてしまう可能性があります。これは、パソコン版と携帯電話版で表示方法が異なる可能性があるためです。 パソコン版で作成した内容が、携帯電話版でどのように表示されるかを事前に確認し、必要に応じて修正する必要があります。 特に、機密性の高い情報や、公開を制限する必要がある情報は、隠しページとして設定するだけでなく、携帯電話からのアクセスでも適切に表示されないよう、特別な配慮が必要です。 パソコン版と携帯電話版の表示の差異を理解し、適切な対応をすることで、情報漏洩などのリスクを軽減できます。
V.公開ページの確認とログアウト
記事の作成・編集後、必ず公開ページで確認を行いましょう。 全ての記事が正しく表示されているか確認し、作業終了後には【ログアウト】して管理画面から退出してください。 ログアウト後も、作成・編集した内容が公開されていることを確認することを推奨します。
1. ログアウトの手順
記事の作成や編集などの作業が全て終了したら、管理画面からログアウトする必要があります。ログアウトは、画面上の【ログアウト】ボタンをクリックすることで行います。これは、不正アクセスを防ぎ、データの安全性を確保するために非常に重要な手順です。ログアウト後も、作成・編集・修正した記事が正しく公開されているかを確認する必要があります。この確認作業は、ホームページの運営において不可欠なステップであり、公開された情報が意図した通りに表示されていることを確認することで、ユーザーへの情報伝達を確実にします。 ログアウト操作は、セキュリティの観点から非常に重要であり、作業終了時には必ず実行する必要があります。 作業完了後、必ずログアウトボタンを押して管理画面から退出しましょう。
2. 公開ページの確認方法
ログアウト後も、作成・追加・修正した記事が正しく公開されているかを確認する必要があります。 公開ページで確認作業を行うことで、管理画面上で確認した内容と、実際に公開されている内容に差異がないことを確認できます。 確認作業は、作成した記事が全て正しく表示され、意図したとおりに機能していることを確認するために必要です。 例えば、学校行事のカレンダーを確認することで、登録した行事予定が正しく表示されているかを確認できます。 左メニューから該当する項目(例:「学校行事」)をクリックすることで、中央ブロックにカレンダーが表示され、登録内容を確認できます。 公開ページでの確認作業は、ホームページの正確性と信頼性を維持するために不可欠な手順です。 確認作業を通じて、誤った情報や不具合を早期に発見し、修正することで、ユーザーへの正確な情報提供を可能にします。