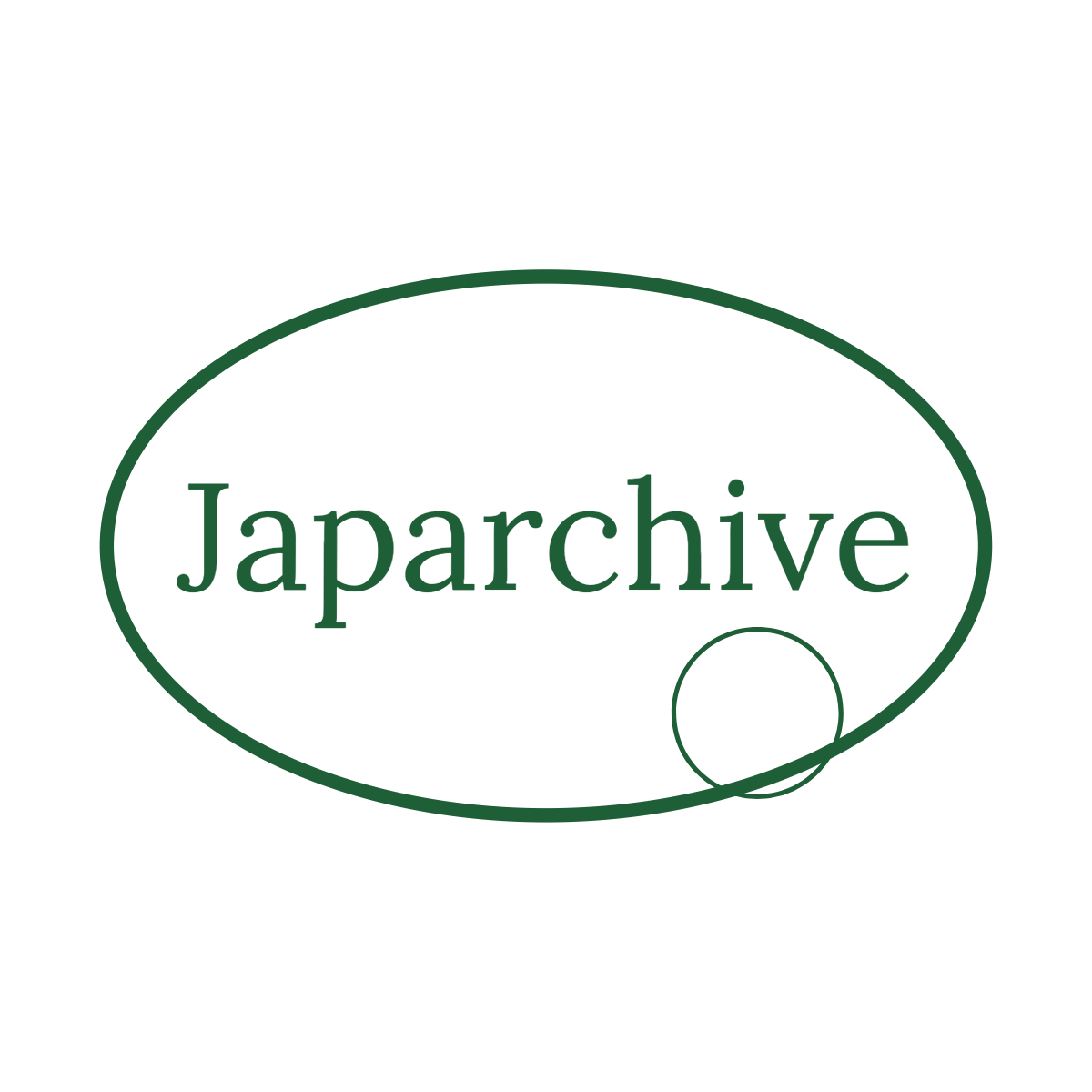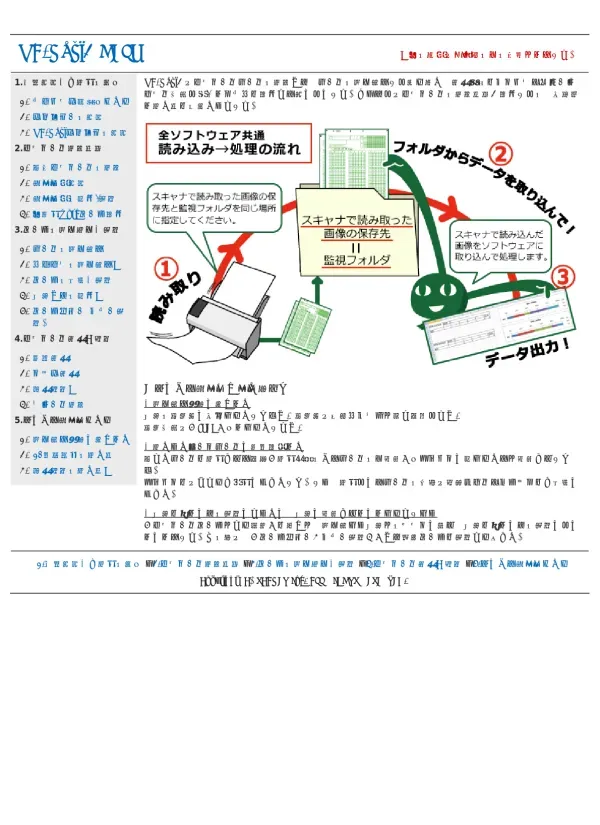
QA-Navi2の使い方ガイド
文書情報
| 著者 | Scanet Inc. |
| 会社 | Scanet Inc. |
| 文書タイプ | マニュアル |
| 言語 | Japanese |
| フォーマット | |
| サイズ | 6.27 MB |
概要
I.ライセンス登録とスキャナー設定 License Registration and Scanner Setup
QA-Navi2 を使用するには、まずライセンスキーの登録が必要です。無料版は1年間有効です。有効期限切れの場合は、ライセンスキーの再取得と再登録が必要です。 次に、ScanSnap (特にScanSnapS1500)などのスキャナーの設定が重要です。「自動連携機能」を利用すれば、ScanSnap Manager の最新版をダウンロードし、設定を簡素化できます。しかし、機種によっては自動連携ができない場合があり、その場合はScanSnap の設定画面で【画質:200dpi程度】【カラーモード:カラー(自動モード不可)】【読み取り面:片面読み取り(シートによっては両面)】と設定する必要があります。さらに、ファイル形式をPDFからJPEGに変更する必要があり、変更後は以前のデータが見れなくなる点に注意が必要です。監視フォルダはC:¥Documents and Settings¥<ログイン名>¥My Documents¥ScanTmp に設定されており、スキャナーの保存先と一致させる必要があります。
1. ライセンスキーの登録
QA-Navi2 の使用開始にはライセンスキーの登録が必須です。無料版ライセンスの有効期限は1年間です。有効期限が切れると、ソフトウェア起動時にライセンスキー取得画面が表示され、再取得と再登録が必要になります。ライセンスキーを後日取得する場合、他のパソコンから取得する場合、または有料版のライセンスキーをお持ちの場合は、専用の登録手順に従ってください。具体的な手順としては、参照ボタンからライセンスキーファイル(QA-Navi_free_key.txt)を選択し、登録時に使用したメールアドレスを入力後、ライセンスキー登録ボタンをクリックします。登録完了通知が表示されれば登録完了です。
2. ScanSnapとの連携設定
QA-Navi2は、富士通ScanSnapシリーズのスキャナーとの連携をサポートしています。特にScanSnapS1500を例に説明されていますが、他の機種でも同様の設定項目があります。QA-Navi Ver.1.0.69以降では、ScanSnapの設定を自動で行える自動連携機能が追加されました。この機能を使用するには、ScanSnap Managerの最新版が必要です。富士通の公式ホームページから最新版をダウンロードしてください。自動連携機能を使用できない機種もあります。その場合は、手動でScanSnapの設定を行う必要があります。ScanSnapの設定において重要なのは、画質(約200dpi)、カラーモード(カラー、自動モード不可)、読み取り面(片面または両面)です。また、ScanSnapの「クイックメニュー」にチェックが入っていると設定できない場合があります。さらに、保存形式はPDFではなくJPEGに設定する必要があります。PDF形式ではQA-Navi2はデータを使用できません。設定ファイルの保存場所(監視フォルダ)は初期設定ではC:¥Documents and Settings¥<ログイン名>¥My Documents¥ScanTmp となっていますが、必要に応じて変更可能です。ただし、スキャナーの保存先と監視フォルダの場所を必ず一致させる必要があります。パソコンに管理者権限がない場合、設定変更ができないため、管理者権限のあるアカウントでログインする必要があります。
3. 監視フォルダとファイル形式の設定
QA-Navi2でスキャンした画像や修正データは、一時的に作業用一時フォルダに保存されます。初期設定ではマイドキュメント内のScanTmpフォルダが指定されています。容量の関係で別ドライブを使用したい場合を除き、変更する必要はありません。 スキャナーの設定において重要なのはファイル形式です。ScanSnapなど多くのスキャナーは初期設定でPDFを保存形式としていますが、QA-Navi2はPDF形式のデータを使用できません。そのため、JPEG形式に変更する必要があります。ファイル形式を変更すると、変更前のデータは閲覧できなくなるため注意が必要です。スキャナーの保存先と、QA-Navi2の詳細設定にある監視フォルダの場所が一致していないと、読み込みに失敗する可能性があるため、保存場所の一致を確認する必要があります。
II.アンケート作成とマークシート読み取り Questionnaire Creation and Mark Sheet Reading
QA-Navi2 では、新規アンケートの作成からマークシート読み取り、データの集計、分析までを効率的に行えます。 アンケート作成時には、質問項目、選択肢を設定し、マークシートの型番(例:SN-0006、SN-A5M1など)を入力します。マーク感度調整機能で読み取りエラーを軽減できます。 マークシート読み取り後、データビュー(エラー修正)で読み取ったデータを確認・修正できます。画像表示機能でスキャン画像を確認しながら修正できますが、「アンケートデータとして転送」を行うと画像とのリンクが切れ、この機能が使えなくなります。 読み取りエラー発生時は、エラー件数を0件にしてから処理を終了します。
1. 新規アンケートの作成
アンケート作成はメインメニューの「新規アンケートの作成」をクリックして開始します。 その後、質問項目の設定、選択肢の設定を行います。選択肢は1番から10番まで番号が割り当てられており、使用する番号を指定します。初期設定では「Q」「問」「質問」から選択できますが、必要に応じて変更可能です。「1からの連番に設定」をクリックすると、マーク欄全てに一括で反映されます。各設問ごとに変更したい場合は、右側の枠内にある設問を個別に選択して変更できます。質問文や項目名を設定せずにスキャネットシートを読み取ることも可能です。この場合、読み取ったマークシートのマーク欄の数に合わせて回答欄が自動的に作成されますが、質問文は入力されませんので、後から入力する必要があります。回答形式は、単一回答(SA)、複数回答(MA)、数値、番号から選択できます。数値と番号は有料版のみの機能です。項目名(64文字まで必須)は、質問項目設定で「Q」「問」「質問」と設定した項目です。アンケート用紙印刷用の質問文は、アンケートシートの場合は設問欄に印刷されます。全ての質問に対する選択肢が同じ場合は、「標準の選択肢群とする」にチェックを入れれば、全質問の選択肢として反映されます。「よく使う選択肢群から選択」をクリックすると、登録済みの選択肢群から選択できます。
2. スキャネットシートの読み込み
スキャネットシートを読み込むには、まず使用するシートの型番を入力します。型番はシートの一番下または右側に記載されています(例:SN-0006、SN-A5M1)。出力時に表示される設定名も、分かりやすい言葉に変更できます。初期設定のままでも使用可能です。スキャナーにシートをセットして読み込みを開始します。スキャナーの設定が間違っていると、画面中央の「画像処理件数」が増えない場合があります。読み取りが終了したら、「監視を停止する」をクリックし、「読み取りエラー」が0件であることを確認後、「読み取り処理終了」ボタンをクリックします。その後、読み取りデータの確認・修正を行います。 読み取りエラーの原因として、マークシートの濃淡が極端な場合が挙げられ、その場合は「マーク感度調整」機能で調整する必要があります。通常は設定変更の必要はありませんが、必要に応じて【ツール】の【アンケート実施年度選択】からいつでも変更できます。A5などの用紙を使用する場合は、読み取りエラーが発生する可能性が高いため注意が必要です。また、原稿の向きを変える機能は非推奨です。
3. 画像表示とデータ修正
読み込み後、データビュー(エラー修正)でデータを確認・修正できます。 画像を見ながら修正したい場合、選択した行の画像データ全体を表示する機能が利用できます。しかし、「アンケートデータとして転送」を行うと、読み取った画像とのリンクが切れ、画像を見ながらの修正ができなくなります。この場合は、データビューから直接データを修正する必要があります。データビューでの確認・修正では、空欄の有無が重要になります。「エラー検索条件の選択」内のチェックを外すと、空欄の場合でもエラーとして表示されません。 有料版では、カンマくん2やらく点先生2で出力したデータ(Excel単純出力またはCSV形式)をインポートできます。インポート後もデータビューで確認・修正を行い、「保存」ボタンをクリックします。保存後、データビュー(エラー修正)に戻り、修正作業を続けます。
III.データの確認 修正と集計 分析 Data Verification Correction Aggregation and Analysis
読み取りデータはデータビュー(エラー修正)で確認・修正します。空欄チェックは重要です。エラー検索条件の選択を外すと空欄もエラー表示されなくなります。アンケート集計機能では、単純集計とクロス集計が可能です。単純集計では、Excel出力に対応し、Office2003以降のバージョンが必要です。 クロス集計では、2つの質問項目を組み合わせてクロス集計表やグラフを作成します。また、有料版では、数値データの分析や、選択肢グループ分けによるフィルタリング機能(選択肢グループ分け)を利用できます。データ分析の結果はExcelファイルで出力されます。カテゴリデータと数値データの統計分析も可能です。独立性の検定では、「カテゴリの統合処理」や「正確確率検定」が必要になる場合があります。
1. データの確認と修正
マークシート読み取り後、データビュー(エラー修正)画面で読み取ったデータを確認、修正できます。この画面では、各行に記録されたスキャネットシートの画像データ全体を表示できます。空欄がないかを確認することが重要で、エラー検索条件のチェックを外すと空欄がエラーとして表示されなくなりますので注意が必要です。画像を見ながらの修正は、このデータビューで行いますが、「アンケートデータとして転送」した場合、画像とのリンクが切れ、画像を見ながらの修正ができなくなります。有料版では、カンマくん2やらく点先生2で出力したExcel単純出力またはCSV形式のデータのインポートも可能です。インポート後はデータビューで確認・修正を行い、「保存」ボタンをクリックして保存します。エラーの背景色は、空欄の有無を示す重要な指標となります。背景色の種類については、マニュアルを参照ください。
2. 単純集計
単純集計機能では、アンケート結果を簡単に集計できます。「編集」メニューの「単純集計の設定」を選択するか、画面右枠内の質問項目を選択した状態で「単純集計設定」ボタンをクリックして設定画面を開きます。ここで、単一回答と複数回答の集計設定を行います。設定は、右枠内の選択した質問項目のみに行うか、全ての質問項目に反映させるかを選択できます。設定が完了したら、「エクセル出力」ボタンをクリックすると、集計結果がExcelファイルに出力されます。Excel出力はOffice2003以降に対応しています。 有料版では、選択肢グループ分けによるフィルタリング機能が利用可能です。プルダウンメニューから質問を選択し、その選択肢別にデータをExcelで出力できます。例えば、学年でフィルタリングすれば、1年生、2年生、3年生ごとにデータを抽出できます。複数の項目を同時に選択するには、ShiftキーまたはCtrlキーを使用します。
3. クロス集計と統計分析
クロス集計機能では、2つの質問項目を組み合わせてクロス集計表やグラフを作成できます。左側の枠から組み合わせたい質問項目を選択し、「追加」ボタンをクリックすると、組み合わせが右側のリストに追加されます。「クロス集計設定」ボタンから、表頭と表側の設定、表とグラフの出力設定を行うことができます。有料版では「数値×数値」のクロス集計も可能です。統計分析では、カテゴリデータと数値データそれぞれに対して、統計分析の手法を選択し、パラメータを指定します。カテゴリ×カテゴリの統計分析(2変量)では独立性の検定が行われます。期待度数が1未満のものが1つでも、または5未満のものが全体の20%以上ある場合、近似式の精度が悪くなるため、「カテゴリの統合処理」または「正確確率検定」を選択する必要があります。「カテゴリの統合処理」では、隣接するセルを結合することで期待度数を増加させます。