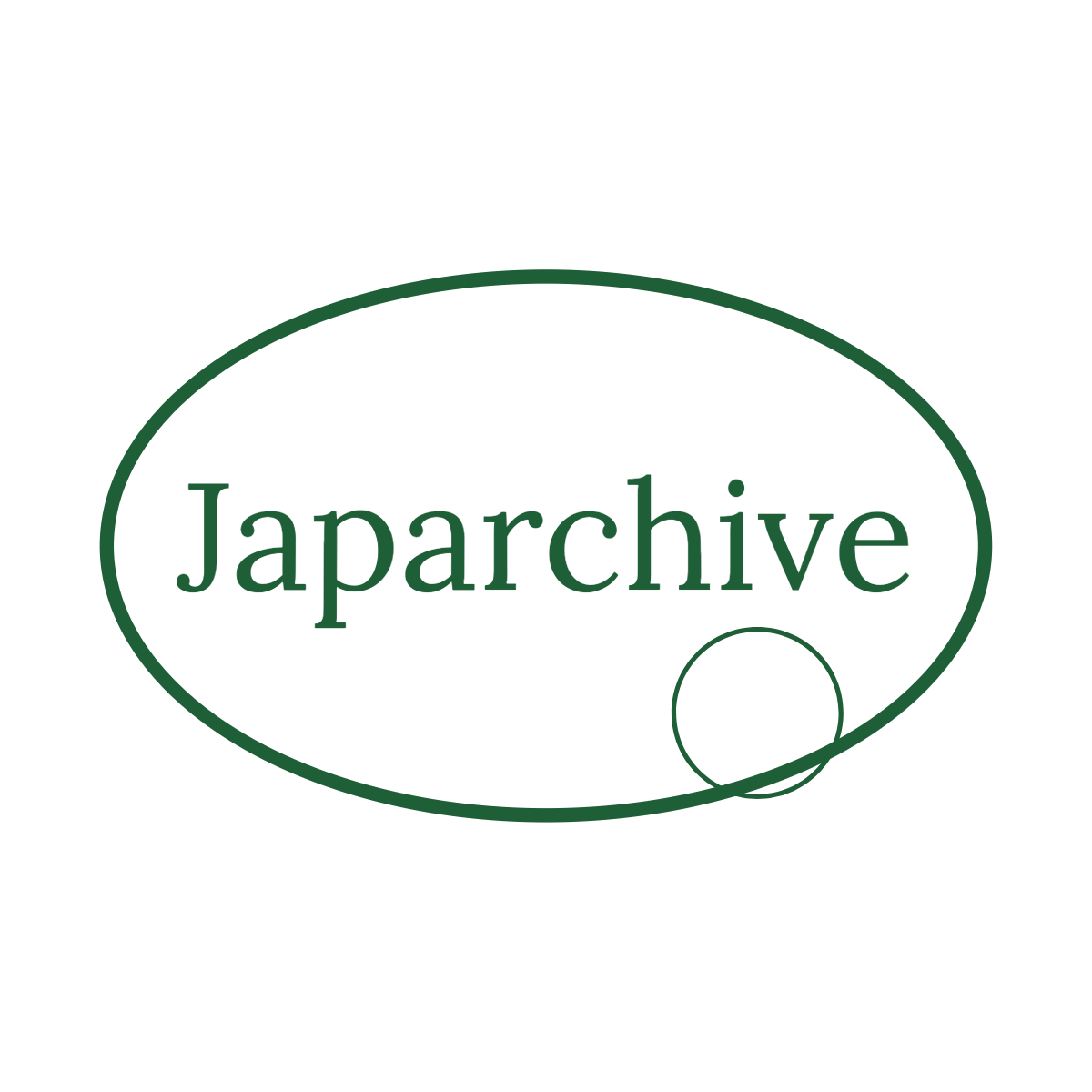ZAiSEKI管理画面:ユーザー登録ガイド
文書情報
| 言語 | Japanese |
| フォーマット | |
| サイズ | 5.70 MB |
| 会社 | ZAiSEKI |
| 文書タイプ | マニュアル |
概要
I.ZAiSEKI ユーザー登録とメンバー管理
ZAiSEKI を利用するには、管理画面でのユーザー登録が必須です。 メールアドレス、パスワード(半角英数字8文字以上)の入力に加え、スマートフォン/タブレットでのメールアドレス、電話番号の表示設定ができます。無料版とZAiSEKI PLUS+(有償版)では機能に差があります。メンバー管理では、CSV一括登録機能も利用可能です。テンプレートをダウンロードして、名前、メールアドレス、電話番号などの情報をCSVファイル(Shift-JIS形式)で登録できます。既存メンバーの編集や削除も管理画面から行えます。
1. ZAiSEKIユーザー登録
ZAiSEKIの利用開始には、管理画面へのユーザー登録が必須です。登録手順は、まず利用規約への同意が必要です。「以上の利用規約に同意する」チェックボックスにチェックを入れ、「登録に進む」ボタンをクリックします。次に、管理画面へのログインに必要なパスワードを設定します。パスワードは半角数字、半角英小文字、半角英大文字を組み合わせて8文字以上にする必要があります。 登録するメンバーのメールアドレスを入力します。既にシステムに登録済みのメールアドレスは使用できません。さらに、スマートフォンやタブレットで他のメンバーに自分のメールアドレスと電話番号を表示するかどうかを選択できます。これらの設定項目は、無料版とZAiSEKI PLUS+(有償版)で機能が異なる場合があります。無料版では、一部の機能は利用できません。
2. メンバー情報の一括登録 CSVインポート
ZAiSEKI PLUS+(有償版)では、CSVファイルを利用したメンバー情報の一括登録が可能です。メンバー一覧画面の「CSV一括登録」ボタンをクリックし、CSVデータを入力します。CSVデータのフォーマットは、名前、メールアドレス、メールアドレス表示設定、電話番号、電話番号表示設定、内線番号、内線番号表示設定の順で、1人につき1行で入力する必要があります。CSVデータはShift-JIS形式で保存してください。CSVテンプレートのダウンロードリンクも提供されており、テンプレートを利用することで、正しいフォーマットでデータを作成できます。登録完了後、メンバー一覧画面に戻ります。登録内容の確認後、「OK」ボタンを押下することで登録が完了します。「キャンセル」ボタンを押下することで登録はキャンセルされます。
3. メンバー情報の編集と削除
登録済みのメンバー情報は、管理画面から編集および削除できます。メンバー一覧画面で、各メンバーの「編集」ボタンをクリックすると、メンバー情報の編集画面が表示されます。編集後は「更新する」ボタンをクリックし、ダイアログで確認後「OK」をクリックすることで更新が完了します。「キャンセル」ボタンで更新をキャンセルできます。メンバー情報の削除は、メンバー一覧画面で各メンバーの削除ボタンを使用します。削除されたメンバー情報は復元できませんので、十分ご注意ください。削除操作後も、メンバー一覧画面に戻ります。削除操作完了のメッセージが表示されます。
4. メンバー情報の並べ替え
ZAiSEKIでは、ボードやアプリでのメンバーの表示順を自由に並べ替えることができます。メンバー一覧で、メンバー名の左側にある番号をドラッグ&ドロップすることで並べ替えを行います。ドラッグ中は項目が薄い緑色で表示され、マウスボタンを離すと白に戻ります。並べ替え後、「並べ替え」ボタンが表示されます。このボタンをクリックして、表示順の変更を確認します。「OK」をクリックすると並べ替えが実行され、完了メッセージが表示された後、メンバー一覧画面に戻ります。 「並べ替え」ボタンが表示された状態で、他の画面へ移動またはブラウザを閉じようとすると、確認ダイアログが表示され、並べ替えを続行するかどうかを尋ねられます。グループ単位での並べ替えも同様に操作可能です。
II.メンバーとグループの並べ替え
ZAiSEKIでは、ボードやアプリでのメンバーとグループの表示順を自由に並べ替えできます。メンバー一覧、グループ一覧でドラッグ&ドロップ操作を行い、並べ替え後「並べ替え」ボタンで変更を確定します。メンバー管理を効率化し、ユーザーエクスペリエンスを向上させます。
1. メンバーの並べ替え
ZAiSEKIでは、ボードやZAiSEKIアプリ上でのメンバーの表示順を簡単に変更できます。この機能は、メンバーのリスト表示順を調整し、業務効率を向上させるために役立ちます。具体的には、メンバー一覧でメンバー名の左側の番号部分(マウスカーソルを合わせると上下方向のカーソルに変わる部分)をマウスの左ボタンを押しながら上下にドラッグします。ドラッグ中は移動した行が薄い緑色で表示されます。マウスボタンを離すと、移動した行の色が白に戻り、「並べ替え」ボタンが「新規登録」ボタンの横に表示されます。この「並べ替え」ボタンをクリックすると、表示順の変更を確認するダイアログが表示され、「OK」をクリックすることで並べ替えが確定します。完了後、メンバー一覧画面に戻り、変更後の順番でメンバーが表示されます。もし「並べ替え」ボタンが表示された状態で、他の画面に移動したりブラウザを閉じようとすると、作業を中断するかどうかの確認ダイアログが表示されます。
2. グループの並べ替え
メンバーの並べ替えと同様に、ZAiSEKIではグループ単位での表示順の変更も可能です。これは、ボードやスマートフォン・タブレットのアプリ(「その他のメンバー」表示)でのグループ表示順を調整するために使用します。グループ一覧で、グループ名の左側の番号部分(マウスカーソルを合わせると上下方向のカーソルに変わる部分)をマウスの左ボタンを押しながら上下にドラッグします。ドラッグ中は移動した行が薄い緑色で表示されます。マウスボタンを離すと、行の色が白に戻り、「並べ替え」ボタンが表示されます。この「並べ替え」ボタンをクリックして、表示順の変更を確認するダイアログを表示させ、「OK」をクリックすることで並べ替えが実行されます。完了後、グループ一覧画面に戻り、変更後の順番でグループが表示されます。 メンバーが所属グループの設定をしている場合は、グループ内での並べ替えとなります。 他の画面への移動やブラウザの閉じようとした際も、メンバーの並べ替えと同様に確認ダイアログが表示されます。
III.ステータスの管理と設定
ステータス管理機能では、メンバーのステータス(在席、外出など)を登録・編集できます。ZAiSEKIアプリとの連携により、終了予定時間の設定やボードへの表示設定も可能です。ZAiSEKI PLUS+では、ステータス変更ログの確認機能(過去3ヶ月分)も提供。CSVでダウンロードできます。 各ステータスの表示順も並べ替え可能です。
1. ステータスの登録と編集
ZAiSEKIでは、メンバーのステータス(例:「在席」「外出」「会議」など)を登録・編集できます。ユーザー登録直後はシステムで決められたステータスが登録されていますが、これは変更可能です。ステータス一覧画面で、編集したいステータスを選択し、必要な項目を編集します。編集内容は「更新する」ボタンで保存できます。更新前に確認ダイアログが表示され、「OK」で更新、「キャンセル」でキャンセルできます。ZAiSEKIアプリで「終了予定時間」を入力する際に、終了予定日時の入力が必要ないステータス(「在席」「帰宅」など)については、「なし」を選択することで、ZAiSEKIアプリから日時の項目を選択しなくてよくなり、入力の手間を省くことができます。 また、ZAiSEKIアプリで「表示しない」を選択することで、ボードへの行先情報の表示を制御することも可能です。スマートフォン・タブレット版マニュアルとPC版マニュアルを参照することで、より詳細な操作方法を確認できます。
2. ステータスの削除
不要になったステータスは削除できます。ステータス一覧画面で削除したいステータスを選択し、削除ボタンをクリックします。削除操作を実行する前に確認ダイアログが表示されます。「OK」をクリックすると削除が実行され、削除完了メッセージが表示された後、ステータス一覧画面に戻ります。「キャンセル」をクリックすると削除は行われません。一度削除したステータス情報は復元できないため、削除する際は十分にご注意ください。
3. ステータスの並べ替え
ステータス一覧の表示順序は、ドラッグ&ドロップで変更できます。ステータス一覧で、ステータス名の左側にある番号部分(マウスカーソルを合わせると上下方向のカーソルに変わる部分)をマウスの左ボタンを押しながら上下にドラッグします。ドラッグ中は移動した行が薄い緑色で表示されます。マウスボタンを離すと、行の色が白に戻り、「並べ替え」ボタンが表示されます。このボタンをクリックすると、表示順の変更を確認するダイアログが表示されます。「OK」をクリックすると並べ替えが実行され、完了メッセージが表示された後、ステータス一覧画面に戻ります。変更後の順番でステータス名が一覧表示されます。「並べ替え」ボタンが表示された状態で、他の画面に移動したりブラウザを閉じようとすると、作業を中断するかどうかの確認ダイアログが表示されます。
4. ステータス変更ログの確認 ZAiSEKI PLUS 限定
ZAiSEKI PLUS+(有償版)では、メンバーがステータスを変更した履歴を確認できます。これは、メンバーの活動状況を把握するために役立ちます。管理画面の「設定」メニューから「システム設定」を開き、ステータス変更ログを確認できます。過去3ヶ月分のログを確認でき、CSVファイルとしてダウンロードすることも可能です。ダウンロードしたCSVファイルは、Microsoft Excelなどで開いて閲覧できます。過去3ヶ月以前のログは削除されますので、ご注意ください。
IV.ZAiSEKI PLUS へのアップグレード
無料版のZAiSEKI BASICから**ZAiSEKI PLUS+**へのアップグレードは、「アップグレードはこちら」ボタンから申し込めます。アップグレード申請の取り消しは、運営会社(株式会社ネットコムBB)による承認前であれば可能です。 アップグレードに関する連絡は、お申し込み後5営業日以内に行われます。
1. ZAiSEKI PLUS へのアップグレード申し込み
ZAiSEKI BASIC(無料版)からZAiSEKI PLUS+(有償版)へのアップグレードを希望する場合は、「アップグレードはこちら」ボタンをクリックします。このボタンをクリックすると、有償版へのアップグレード申し込みページが表示されます。ページには利用規約や有償版に関する説明が記載されているので、内容をよく確認した上で手続きを進めてください。申し込み完了後、運営会社(株式会社ネットコムBB)から5営業日以内に電話またはメールでご連絡があります。 手続き完了後、メッセージが表示されます。このメッセージには、後日運営会社からご連絡がある旨が記載されています。
2. アップグレード申し込みの取り消し
株式会社ネットコムBBによるアップグレード承認が行われるまでは、アップグレード申し込みを取り消すことができます。「アップグレードはこちら」ボタンをクリックし、アップグレード申し込みページから取り消し手続きを行います。 取り消し手続きには確認ダイアログが表示され、「OK」をクリックすることで取り消しが確定します。既に運営会社で承認済みの場合は、アップグレードを取り消すことはできません。取り消し完了後、メッセージが表示されます。このメッセージには、アップグレード申し込みの承認状況によって取り消しできない場合がある旨が記載されています。
V.その他重要な機能
TV表示用URL、サイボウズ組み込み用URLを提供。 これらのURLは、メンバーの行先情報をそれぞれのプラットフォームで表示するために使用されます。 パスワードをリセット機能も用意されており、パスワードを忘れた場合に利用できます。
1. パスワードリセット機能
PC版ZAiSEKIにログイン後、パスワードを忘れた場合に備えてパスワードリセット機能が用意されています。この機能を使用することで、現在のパスワードを消去し、新しいパスワードを自動生成してメールで再送信することができます。パスワードを忘れた際に、アカウントへのアクセスを復旧するための重要な機能です。 この機能は、PC版でのみ利用可能です。
2. ログインコード再送信機能
スマートフォンやタブレットの機種変更、または何らかの操作によってWebアプリのログイン情報が消えてしまった場合に備え、ログインコードの再送信機能が用意されています。この機能は、スマートフォンやタブレット版マニュアルの1ページ「スマートフォン・タブレット版へのログイン」に詳細な手順が記載されています。 この機能を利用することで、再度ZAiSEKIにログインすることが可能になります。
3. TV表示用URLとサイボウズ組み込み用URL
ZAiSEKIでは、インターネット対応テレビやサイボウズなどのグループウェアとの連携を強化するためのURLが提供されています。TV表示用URLは、インターネット対応テレビのブラウザでメンバーの行先を表示するためのURLです。 PC向けに用意されているURLとは異なり、テレビのリモコンでの入力も容易になるように設計されています。 サイボウズ組み込み用URLは、グループウェア「サイボウズ」にメンバーの行先情報を表示するためのURLです。それぞれのURLは、「URLをコピー」ボタンをクリックすることで、パソコンにコピーできます。ブラウザ環境によってはボタンが機能しない場合があり、その場合はURL部分を直接コピーする必要があります。